Modelele fără sudură sunt utilizate pe scară largă în multe tipuri de design. Acestea se regăsesc în designul de modă, în produsele tipărite și chiar în arhitectură. Îmi place personal să inventez modele de fundal fără sudură. Această lecție din Photoshop vă va arăta cum să creați un model de fundal geometric cu adevărat interesant, cu ajutorul instrumentelor vectoriale. Deci, hai să începem!
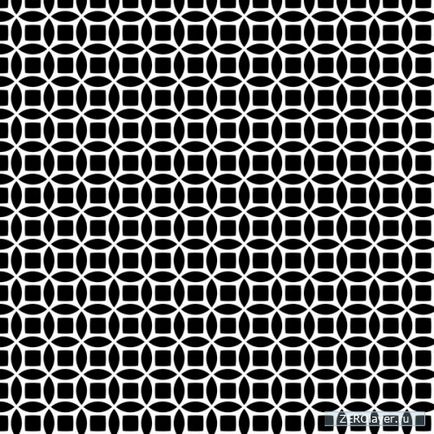
1. Setările canvasului
Înainte de a începe lecția, trebuie să configurați în mod corespunzător pânza. Crearea acestui tipar necesită precizie extremă, deci nu putem face fără să ne legăm de grila.
Pasul 1
Accesați meniul Editare> Preferințe> Ghiduri, Grilă și Fragmente (Editare> Preferințe> Ghidaje, Grilă Felii).
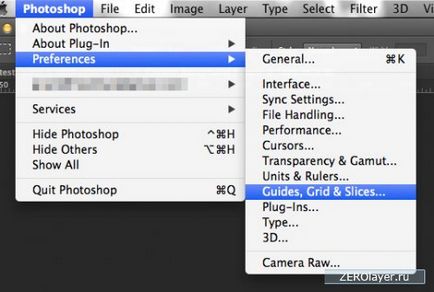
Introduceți o valoare de 50 în câmpul Gridline Every și o valoare de 1 în câmpul Subdiviziune.
Pasul 2
Acum creați un document nou cu o dimensiune de 350x350 pixeli, cu setările afișate mai jos:
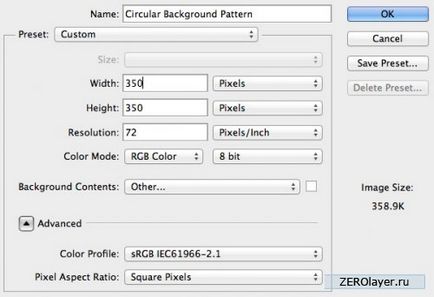
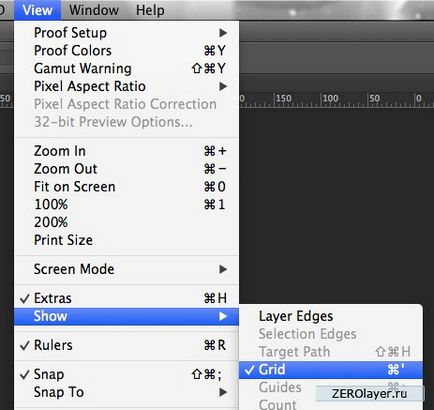
Pânza dvs. ar trebui să arate mai jos (grilă cu o dimensiune a celulei de 50 de pixeli):
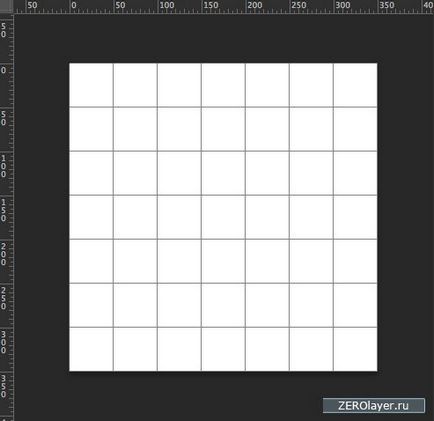
2. Desenați formele
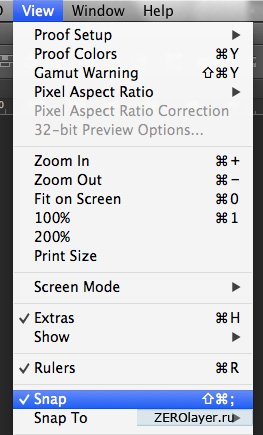
Pasul 2
Modelul nostru va consta în forme vectoriale de bază. Deci, selectați instrumentul Ellipse (U) și faceți clic oriunde pe panza. După ce trageți indicatorul mouse-ului, trageți un cerc cu un diametru de 200 de pixeli.
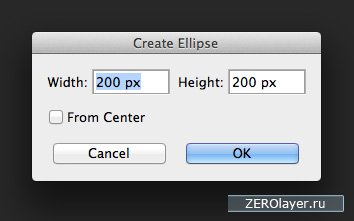
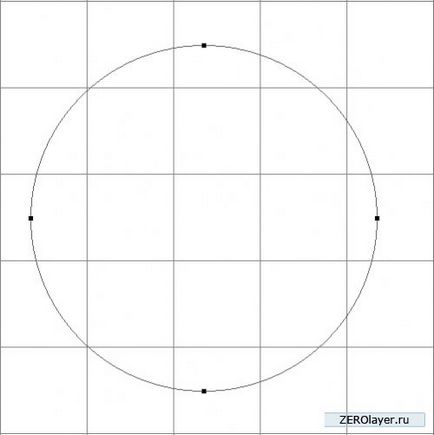
Acesta este cercul pe care ar trebui să-l primiți
Selectați Instrumentul de selectare a traseului (A), selectați cercul pe care tocmai l-ați creat și schimbați culoarea, de exemplu, în negru.
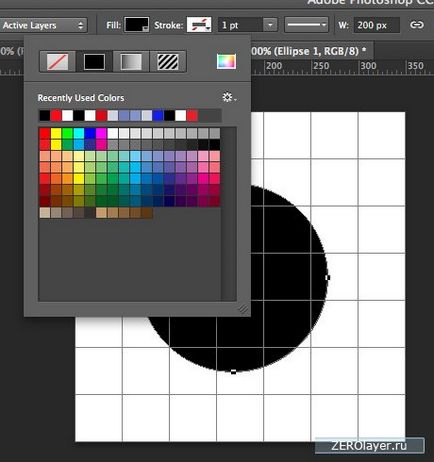
Pasul 3
Așezați acest cerc în colțul din stânga sus al pânzei, după cum se arată în imaginea de mai jos. El trebuie să se agațe de marginea pânzei:
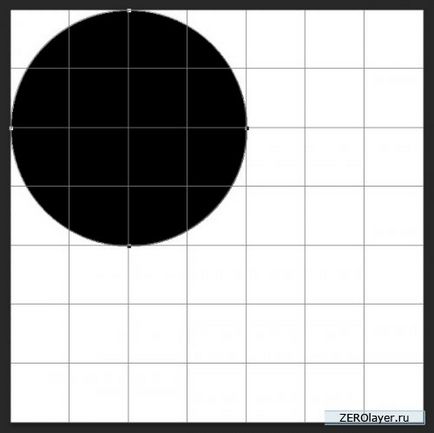
Pasul 4
Apoi, când este selectat instrumentul de selectare a traseului (A), țineți apăsată tasta Alt, selectați cercul și trageți-l în sus, creând un duplicat:
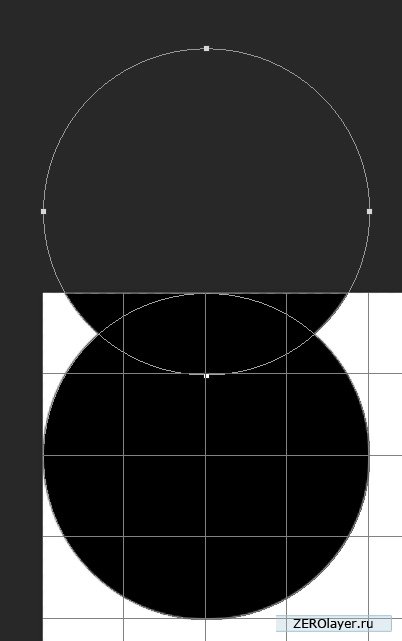
Cu dublul selectat, selectați opțiunea Intersect Shape Areas din bara de opțiuni din partea de sus a ferestrei programului:
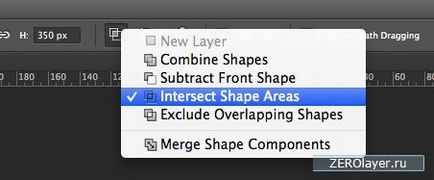
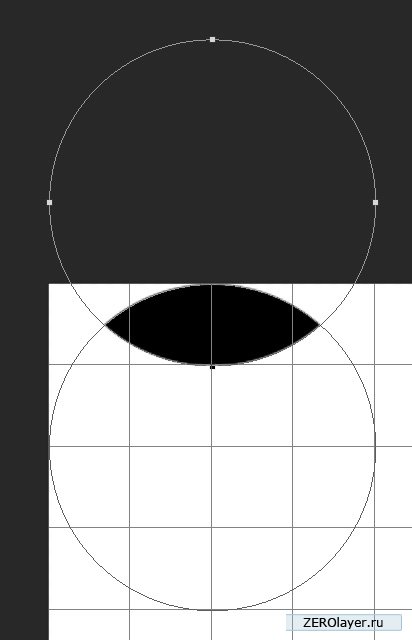
așa ar trebui să arate noua dvs. figură
Acum, selectați opțiunea Merge Shape Components pentru a scăpa de mai multe zone inutile:
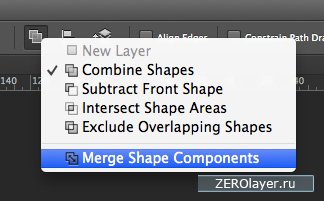
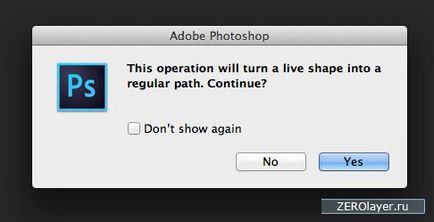
Iată cum va arăta pânza dvs. ca rezultat al acestor operațiuni:
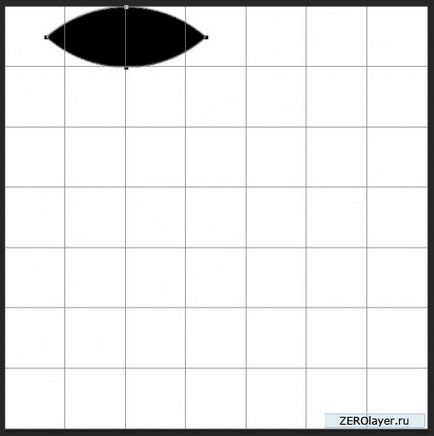
3. Aliniați modelul
Pasul 1
Selectați Instrumentul de selecție a căii (A) și. care deține Alt, mutați forma creată în jos, creând un duplicat:
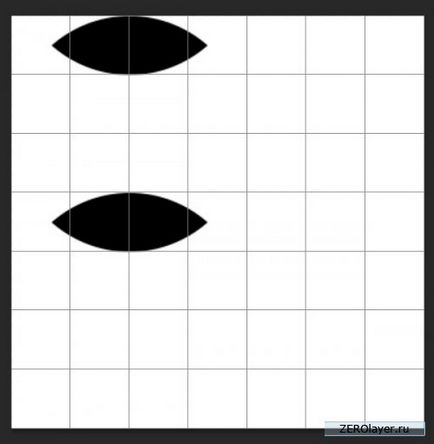
Selectați ambele forme și copiați / lipiți (Command / Ctrl-C și Command / Ctrl-V), creați copii suplimentare. Apoi activați Free Transformation (Ctrl + T) și aranjați formele așa cum se arată în imaginea de mai jos:
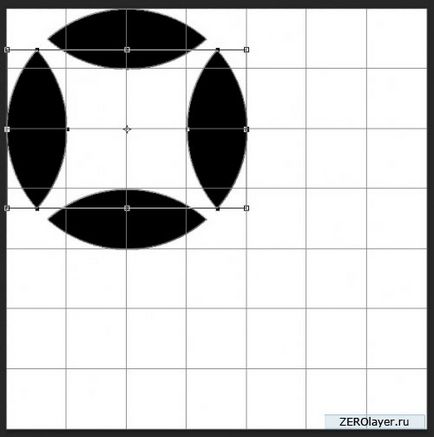
Pasul 2
Apoi trebuie să umplem partea centrală a modelului. Pentru a face acest lucru, selectați Instrumentul dreptunghi (U) și faceți clic exact la punctul de intersecție al celor două linii de grilă prezentate mai jos
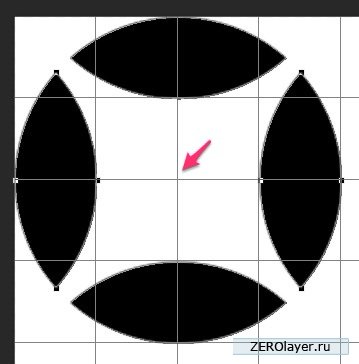
Desenați un pătrat cu o latură de 70 de pixeli. Nu uitați să bifați caseta Din centru.
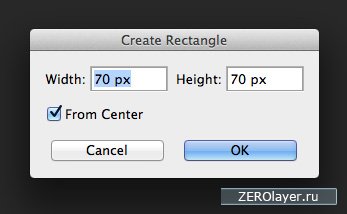
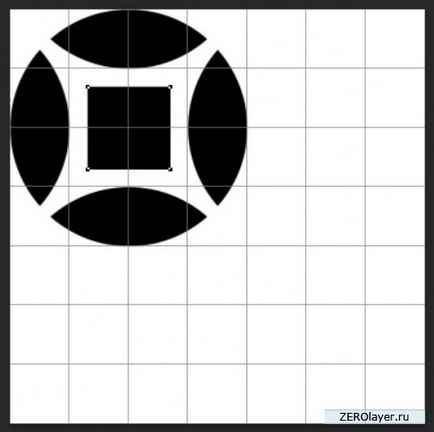
așa ar trebui să arate figura ta
Apoi mergeți la meniul Edit> Cale de transformare> Warp (Editare> Cale de transformare> Warp)
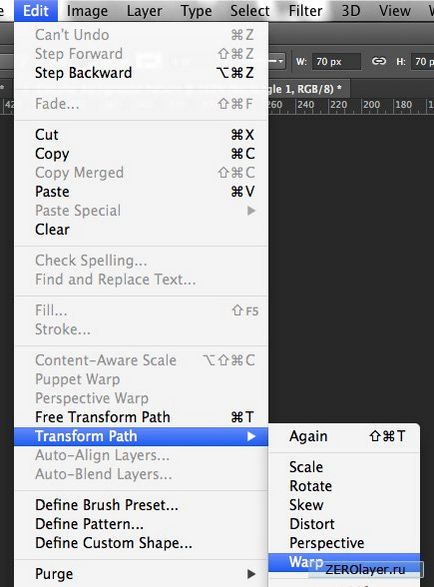
Selectați tipul de deformare din lista derulantă Inflated și setați Bend: 10%.
În dialogul care apare, faceți clic pe "Da"
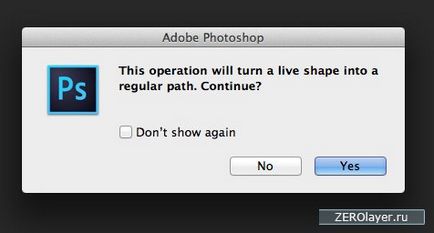
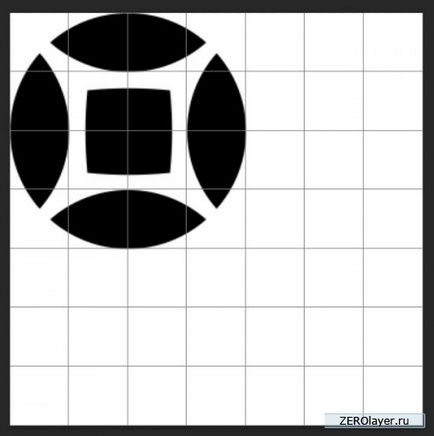
acesta ar trebui să arate rezultatul
Pasul 3
Modelul nostru este aproape gata. Acum acordați atenție paletei de straturi. Dacă contururile create au fost împrăștiate pe diferite straturi, ca în cazul meu, apoi selectați toate aceste straturi și le combinați într-una. Ca rezultat, veți avea un contur comun.
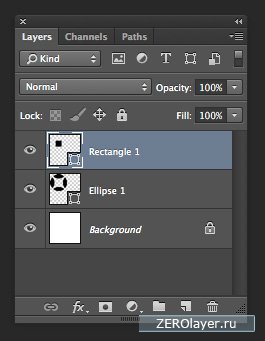
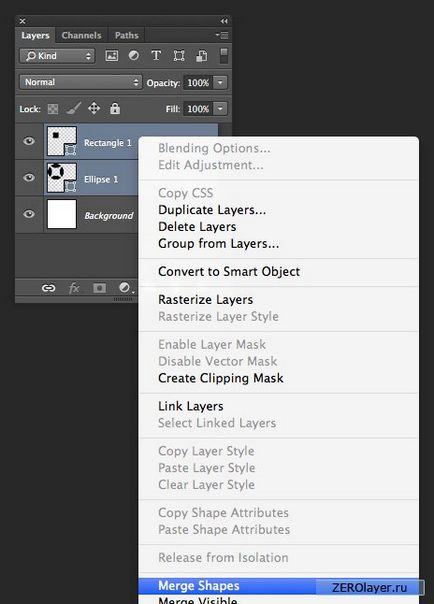
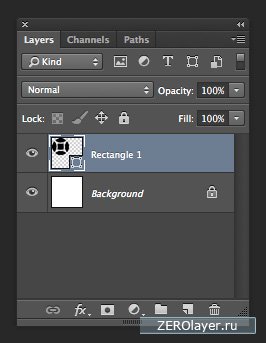
după ce au îmbinat toate straturile într-un singur strat
Pasul 4
După ce am simplificat structura straturilor de pe paletă, puteți continua să umpleți pânza cu un model. Selectați Instrumentul de selecție a traseului (A) și selectați forma conform imaginii de mai jos. Mai multe forme pot fi selectate simultan, ținând apăsată tasta Shift. Nu este necesară clicura pe partea stângă.
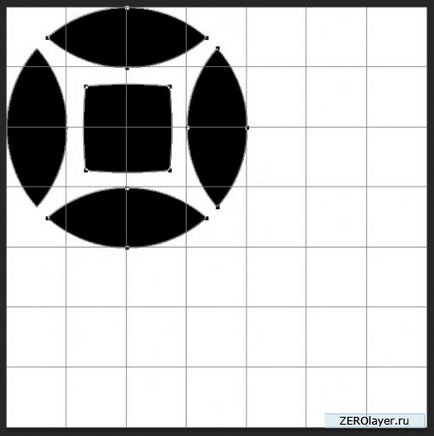
După selectarea a patru forme, țineți apăsată tasta Alt și deplasați-le ca în imaginea de mai jos, creând astfel un duplicat.
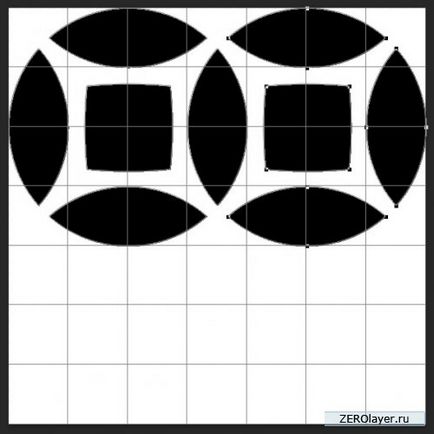
acesta ar trebui să arate rezultatul
Folosind metoda descrisă mai sus, creați mai multe duplicate, distribuindu-le de-a lungul pânzei, după cum se arată mai jos. Rețineți că cifrele de sus nu trebuie evidențiate.
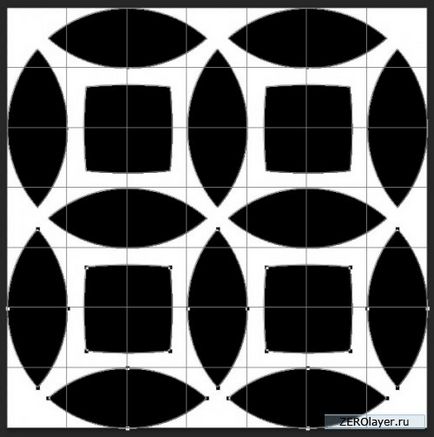
acest lucru ar trebui să se întâmple ca rezultat
4. Crearea unui model fără sudură
Am venit foarte aproape de a completa lecția. Tot ce rămâne pentru noi este să definim modelul.
Pasul 1
Selectați instrumentul Marcaj dreptunghiular (M) și selectați centrul panzei așa cum se arată în imaginea de mai jos. Dimensiunea zonei selectate trebuie să fie de 150x150 pixeli.
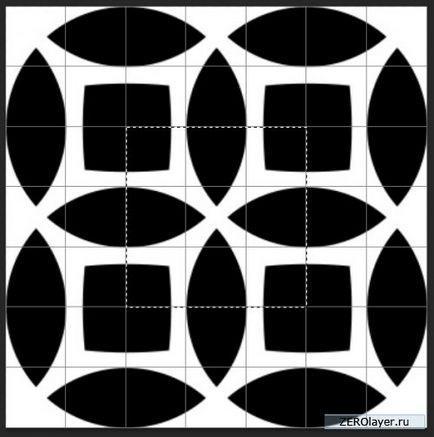
Acum mergeți la meniul Editare> Definiți modelul (Editare> Definire model)
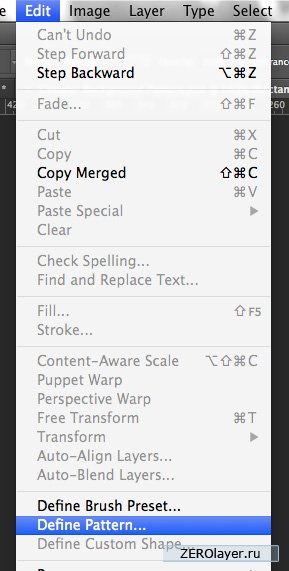
Dă modelului un nume
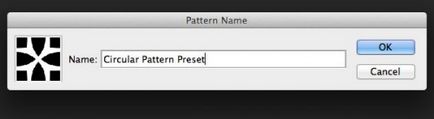
5. Utilizarea modelului
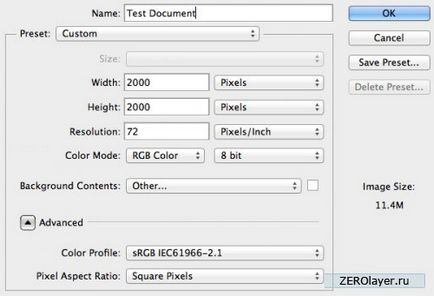
Pasul 2
Selectați stratul de fundal din paleta de straturi.
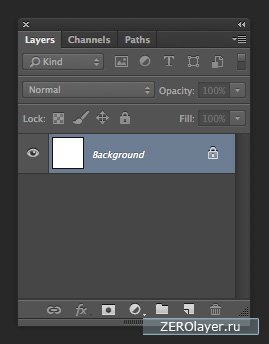
Accesați meniul Editați> Umplere (Shift + F5)
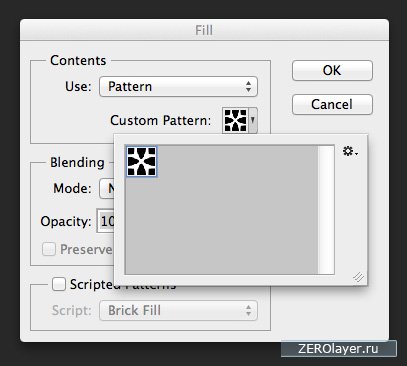
În secțiunea Utilizați, selectați Model, apoi specificați modelul creat anterior. Ca rezultat, modelul selectat va fi aplicat stratului de fundal. Dacă ați făcut totul în mod corect, atunci modelul va fi fără probleme. Dacă există articulații evidente, atunci trebuie să corectați zona selectată.
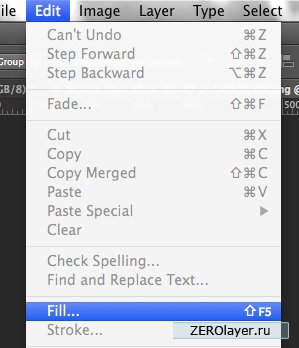
concluzie
În această lecție i-am arătat cum, cu ajutorul instrumentelor vector photoshop, este ușor și rapid să creați un model geometric fără sudură. Sper că ați învățat ceva nou, iar tehnica descrisă aici vă va ajuta să vă creați propriile modele.
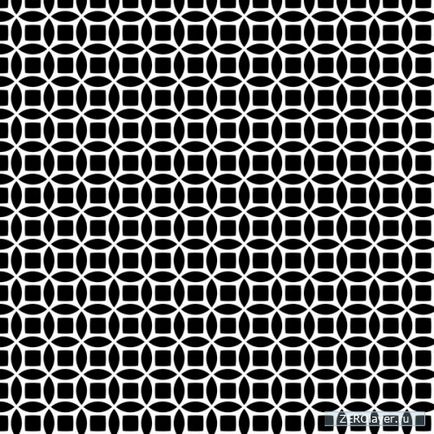
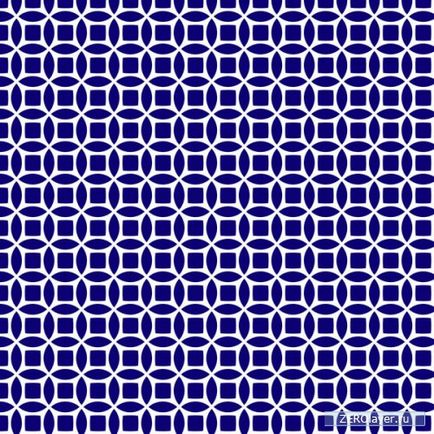
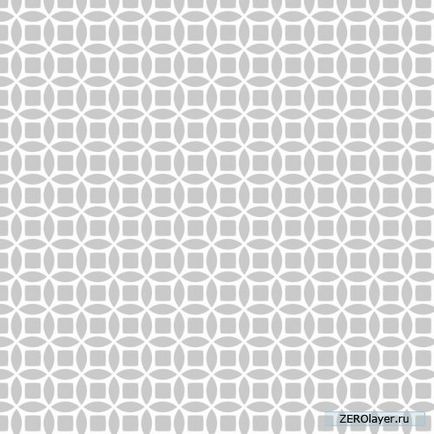
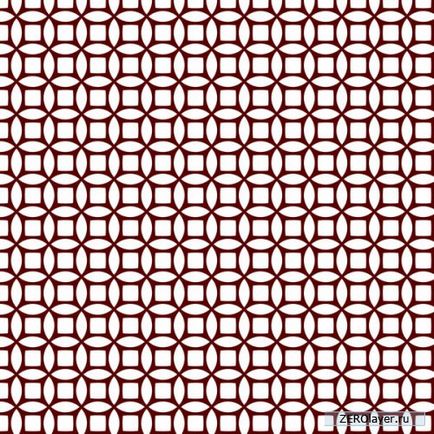
Alte știri corelate:
Trimiteți-le prietenilor: