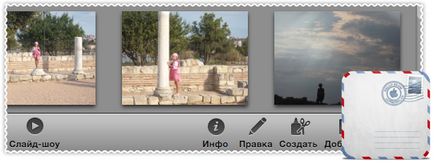
IPhoto OS X are o caracteristică minunată care vă permite să combinați toate fotografiile preferate, să creați un colaj frumos al acestora, folosind șabloane deja pregătite și să le trimiteți prin e-mail celor dragi. Și o gamă largă de șabloane și fonturi vă va ajuta să creați un design individual și unic pentru mesajul dvs., deoarece este mult mai plăcut să primiți o scrisoare frumos proiectată decât de obicei, cu fotografii atașate la ea.
În plus față de colajul dvs., puteți atașa individual fișierele sursă pentru a trimite originale. După ce ați citit acest ghid, veți înțelege cum să faceți acest lucru.
Selectați imaginile
Lansați aplicația iPhoto și faceți clic pe elementul "Fotografii" din meniul bibliotecii muzicale. Selectați imaginile ținând apăsată tasta [cmd] sau marcând caseta de selectare și adăugând la grupul "Flagged".
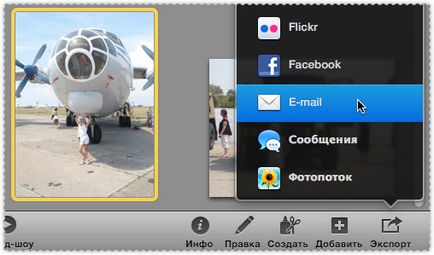
Toate fotografiile vor fi inserate în șablonul implicit. Dacă nu vă place aspectul, încercați un design alternativ pe partea stângă.
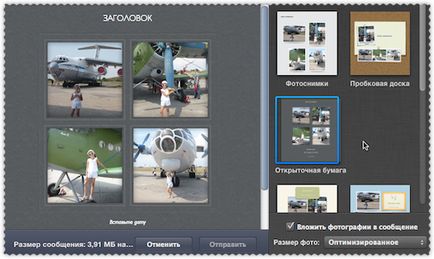
Fiecare șablon de colaj are un spațiu special pentru titlu. Aici puteți schimba numele proiectului dvs. astfel încât destinatarul să înțeleagă ce este în joc.
Utilizați alte câmpuri de text ale șablonului pentru a vă înscrie fotografiile. Poate doriți să scrieți numele prietenilor sau numele locurilor vizitate.
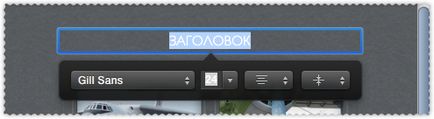
După ce ați terminat de scris, puteți modifica fontul, captura sau titlul utilizând meniul fiecărei casete de text. De asemenea, puteți modifica alinierea și mărimea textului.
locație
Dacă doriți să modificați locația fotografiilor de colaj, trageți pur și simplu fotografia de la un cadru la altul. Două imagini, totuși, schimbă locurile.
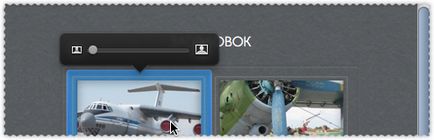
Puteți regla dimensiunea imaginilor deplasând cursorul în meniul pop-up al fotografiilor. Pentru a muta o imagine într-un cadru - trebuie doar să faceți clic pe ea și să o trageți.
Articole similare
Trimiteți-le prietenilor: