intrare
Pagina de fundal a paginii
Figura 1. Fereastra pop-up "Culoarea paginii".
De asemenea, puteți utiliza culori standard. Dacă vă schimbați opinia despre schimbarea culorii de fundal a paginii, dar ați aplicat deja o altă pagină, trebuie să faceți una dintre următoarele acțiuni:
- Apăsați Ctrl + Z.
- În bara de instrumente Acces rapid, faceți clic pe comanda "Anulare intrare".
- În fereastra de tip pop-up a butonului Culoare pagină, faceți clic pe elementul "Nicio culoare" sau selectați "Alb, Fundal 1" în culorile temelor.
Fereastra pop-up din "Culoarea paginii" are o serie de alte posibilități, pe care le vom discuta mai jos.
Elementul "Alte culori" din fereastra pop-up "Page Color"
Apăsând pe elementul "Alte culori" se deschide fereastra "Culori" cu două file: "Normal" și "Spectrum".
Fila "Obișnuită" vă permite să selectați o culoare dintr-o paletă vastă de mostre de culori. Dacă faceți clic pe hexagonul culorii dorite, selectați culoarea de fund pe care o acceptă pagina. Alegeți culoarea potrivită și faceți clic pe OK.
Figura 2. Tabelele "Culori" și "Spectrul" din fereastra pop-up "Culori diferite" "Culoarea paginii".
Fila "Spectrum" vă permite să selectați un model color din lista derulantă de selectare a modelelor color (RGB, HSL) și să reglați manual culoarea.
Reglarea manuală a culorii:
Rețineți că culoarea selectată este afișată în partea de sus a casetei din colțul din dreapta jos al ferestrei "Culori". Această parte a căsuței este denumită "Nou" și prezintă o nouă mostră de culori, iar "Curent" este prezent în acest moment.
Dacă doriți din nou să modificați culoarea paginii, deschizând fereastra "Culoarea paginii", veți vedea că a apărut un element nou - "Ultimele culori". În consecință, aceasta este culoarea pe care ați folosit-o mai devreme.
"Metoda de umplere" a ferestrei pop-up "Culoarea paginii"
Dacă faceți clic pe "Metoda de umplere", accesați fereastra cu patru file: "Gradient", "Texture", "Pattern" și "Desen". Luati-le in ordine.
Gradient tab
Fila "Gradient" are o serie de opțiuni pentru ajustarea culorii, transparenței și tipului de ecloziune de umplere a gradientului.
Culoare
În câmpul "Culori" există trei poziții: o singură culoare, două culori și o martor.
"O singură culoare" - când elementul este activat în partea dreaptă, apare un formular pentru selectarea unei culori cu numele "Culoare 1". După ce faceți clic pe el, apare o casetă de selectare a culorilor care este identică cu cea discutată mai sus, singura diferență fiind că culoarea va fi aplicată la umplutura de gradient a paginii. Alegerea culorii se face în ordinea identică cu cea considerată mai sus. Culoarea selectată este afișată în zonele "Opțiuni" și "Mostră".
De asemenea, în câmpul "O singură culoare" există un câmp pentru selectarea luminozității culorii, care poate fi modificată făcând clic pe butoanele "Mai întunecat" și "Lighter". De asemenea, puteți schimba luminozitatea cu ajutorul cursorului.
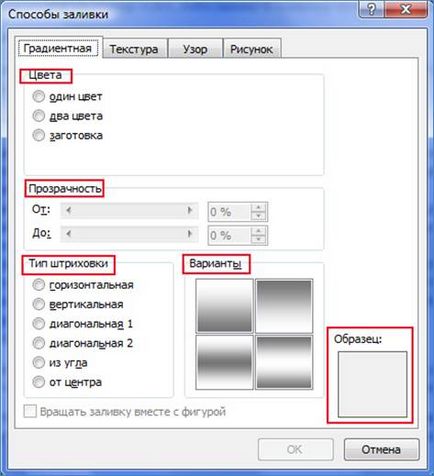
Figura 3. Fereastra "Metoda de umplere" din fila "Gradient".
"Două culori" - când acest element este activat, este posibilă selectarea a două culori ("Culoare 1" și "Culoare 2"). Abilitatea de a schimba luminozitatea "în zbor" nu mai este furnizată. Lucru este că umplutura de gradient este formată din două culori (în acest caz). În versiunea cu o singură culoare, a doua este definită de principiul creșterii saturației primului și este de fapt o versiune multiplă a primului. Când trageți glisorul luminozității, saturația și luminozitatea culorii de umplere se modifică (prima și a doua - mai precis, părțile luminoase și întunecate ale acesteia). Cu o versiune cu două culori, o culoare se evidențiază ca "partea luminată" a umpluturii, iar a doua culoare este întunecată, adică setarea este oarecum mai complexă și necesită mai multă experiență în potrivirea culorilor. Dar, în același timp, vă permite să creați o umplere schematică non-standard. În ambele cazuri, puteți modifica luminozitatea și saturația fiecăreia dintre cele două culori (individual). Pentru a face acest lucru:
- În fila Page Layout, faceți clic pe butonul Color Page;
- În fereastra deschisă, faceți clic pe "Metode de completare";
- Fereastra "Metoda de completare" se deschide în fila "Gradient" (în mod implicit). În coloana "Culori", activați elementul "Două culori". Formularele "Culoare 1" și "Culoare 2" se vor deschide. Faceți clic pe oricare dintre ele - va apărea o fereastră pop-up pentru a selecta culoarea;
- Faceți clic pe elementul "Alte culori" - fereastra "Culori" se va deschide;
- Faceți clic pe elementul "Spectrum" (Spectru), selectați culoarea dorită în caseta de selectare a culorilor sau introduceți valorile culorii în formularele de setare a canalului de culoare.
- Utilizați cursorul pentru a schimba luminozitatea;
- Faceți clic pe "OK" sau apăsați pe "Enter";
- Observați cum sa modificat aspectul modelului de umplere a gradientului în fereastra "Metoda de umplere". Faceți același lucru pentru o altă culoare. Reglați culorile până găsiți combinația care vă convine.
Figura 4. Setarea a două culori în fila "Gradient".
"Achiziție" - când acest element este activat, apare zona "Nume piesă de prelucrat", în câmpul căruia puteți selecta un model de umplere de la 24 de elemente existente. Modelele de umplere sunt concepute pentru a accelera munca, deoarece sunt pre-gătite. Faptul că există mai mult de douăzeci de opțiuni permite aproape oricui să găsească ceva potrivit.
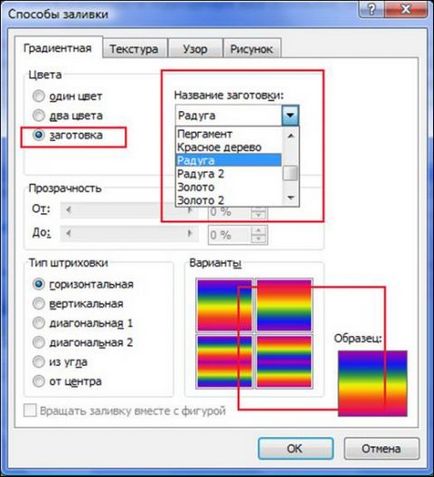
Figura 5. Setarea filei de prelucrat "Gradient".
Spațiul de transparență
Vă permite să modificați transparența umplerii folosind glisoarele.
Tipul hatch
Are șase opțiuni:
- orizontal;
- vertical;
- diagonală 1;
- diagonală 2;
- din colț;
- din centru.
Vă permite să schimbați direcția tragerii (vectorul de distribuție a culorii). Cu acest instrument puteți regla suplimentar aspectul umplerii. Din numele opțiunii de incubație, puteți înțelege cum se schimbă aspectul umplerii.
Figura 6. Selectarea tipului de trapă.
Tab "Textură"
Vă permite să selectați ca fundal al unei pagini o textura de 24 de opțiuni gata făcute sau să încărcați propriile dvs. opțiuni. Pentru a face acest lucru, faceți clic pe butonul "Alte texturi" și găsiți unul dorit. Faceți clic pe fișierul de textură, apoi pe butonul "Lipire" din fereastra "Selectarea texturii". Faceți clic pe OK - textura selectată va fi aplicată ca fundal al documentului.
Figura 7. Selectați o textură arbitrară.
Figura 8. Utilizarea unei texturi arbitrare.
Formă tab
Fila "Pattern" vă permite să definiți fundalul paginii ca model. În fereastra de selecție pentru astfel de "blancuri" 48 de piese. Puteți alege culoarea șablonului și culoarea fundalului. Pentru a face acest lucru, utilizați aceleași câmpuri de selectare a culorii. Principiul alegerii este identic cu ceea ce am făcut mai sus.
Figura 9. Selectarea culorilor modelului.
Fila Imagine
Dacă doriți ca fundalul paginii documentului dvs. să aibă o anumită culoare tematică, utilizați desenul.
Pentru a selecta o imagine, faceți clic pe butonul "Imagine" din aceeași filă. Găsiți imaginea de care aveți nevoie, dați clic pe ea și apoi faceți clic pe butonul "Lipire" din fereastra "Selectare imagine".
Acum fundalul documentului este imaginea pe care ați selectat-o. Rețineți că un desen bine ales poate îmbunătăți semnificativ aspectul documentului și invers.
Figura 11. Aplicarea imaginii ca fundal a paginii.
concluzie
După ce ați citit materialul din articol și practicați puțin, puteți crea un fundal pentru paginile documentelor dvs. în funcție de scopuri sau dorințe. Puteți utiliza modele, culori solide, umplutură în gradient sau un model specific. Și în procesul acumulării de experiență pentru a crea toate cele mai complexe și, în consecință, mai frumoase variantele lor.
În următoarele părți ale articolului vom vorbi despre adăugarea unui substrat și a simbolurilor neimprimate.
Articole similare
-
Cum se adaugă un filigran pe o pagină în Microsoft word - vripmaster
-
Cum se creează o comandă rapidă pentru ultimul document deschis în cuvântul 2018
Trimiteți-le prietenilor: