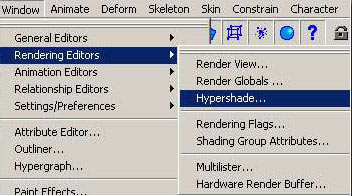
Și aici este - hipershădul prețios)
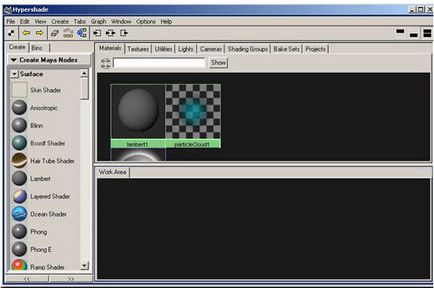
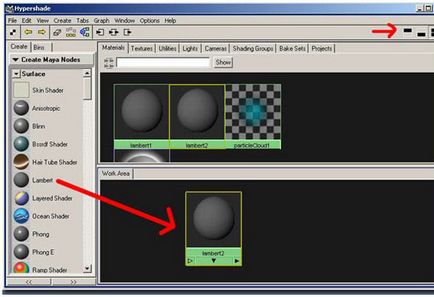
Și astfel, am creat materialul Lambert. Acum este foarte plictisitor, toate gri, și nu atractive. Să-l pictez într-o structură de șah. Dacă derulați în jos panoul din stânga, în secțiunea Texturi 2D veți găsi textura șahului (Checker), trageți-o în spațiul de lucru. Alternativ, îl puteți crea prin meniul Creare - 2D Texturi - Checker. Acum, spațiul dvs. de lucru ar trebui să arate astfel:
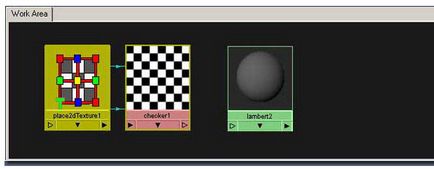
Selectați checker1 și țineți apăsat butonul mijlociu al mouse-ului și trageți-l peste materialul Lambert. Acum, zona noastră de lucru arată astfel:
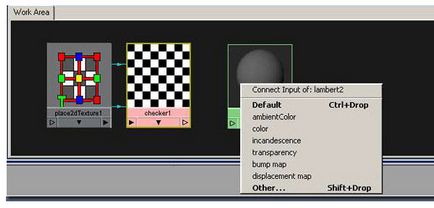
Selectați culoarea din meniul derulant. Pentru a crea o legătură între nodul nostru checker1 și lambert2. În practică, aceasta a creat o conexiune cu parametrul checker1 - checker1.outColor cu parametrul material lambert2 -lambert2.color
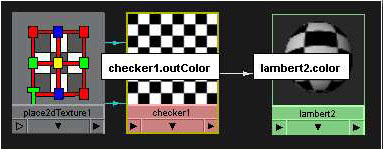
Ca rezultat, veți vedea o linie care merge de la nodul checker1 la materialul lambert2, ceea ce indică faptul că acestea sunt conectate. Plasând cursorul peste această linie veți vedea parametrii care sunt conectați. Acum avem un material minunat în colorarea șahului. Dar va fi mult mai bine dacă acest material este aplicat la ceva. Să creăm un avion NURBS (planul NURBS) și să ne aplicăm materialul. Selectați Creați - Primitive NURBS - Plane din meniu.
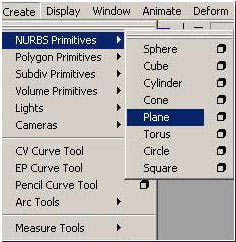
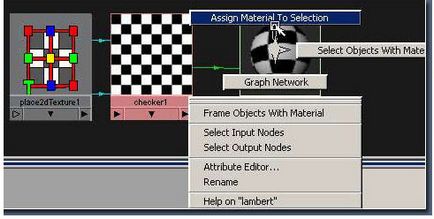
Harta deplasării - Harta deplasării
Și astfel, avem o piesă de șah cu culori pure negru și alb aplicate în avion. Deci, de ce nu folosim harta hărții șahului ca o hartă de deplasare? Zonele albe vor fi deplasate spre exterior, iar zonele negre din interior. Iată un exemplu despre ceea ce vorbim (și ce veți face în câteva minute):
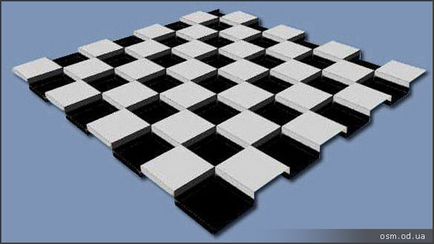
Aici este structura finală a nodurilor materiale:
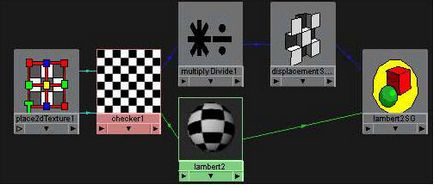
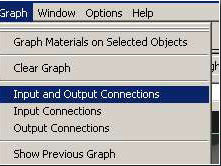
Celelalte două noduri, nodul Multiplicarea-Division (multiplica - divide), care arata ca un simboluri matematice de înmulțire și împărțire, și materialul prejudecată (displacementShader 1), care arata ca un avion cu tipul de schimbare pe care încercăm să realizeze operația de deplasare!
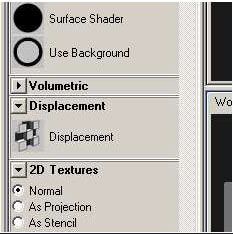
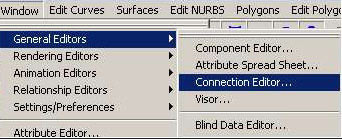
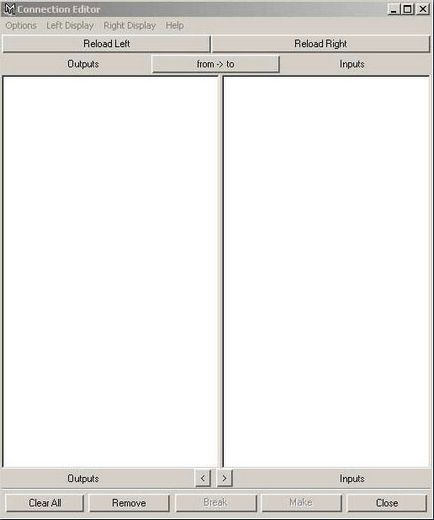
Nodul verificator 1 trebuie plasat pe partea stângă. trebuie să treacă valoarea lui outAlpha. Nodul displacementShader 1 trebuie să fie plasat pe partea dreaptă, deoarece ar trebui să ia parametrul Alfa. Selectați verificatorul nodului 1 și apăsați Reîncărcare stânga. Apoi selectați nodul displacementShader1 și faceți clic pe Reîncărcare dreapta.
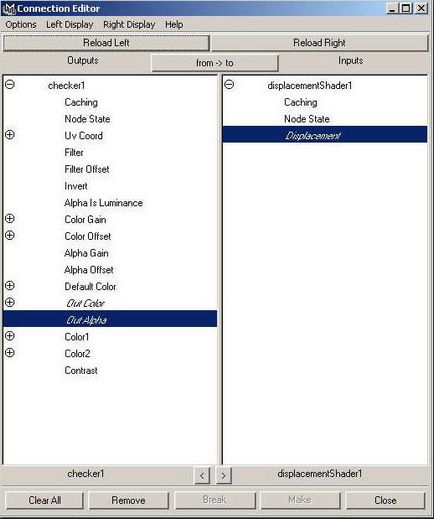
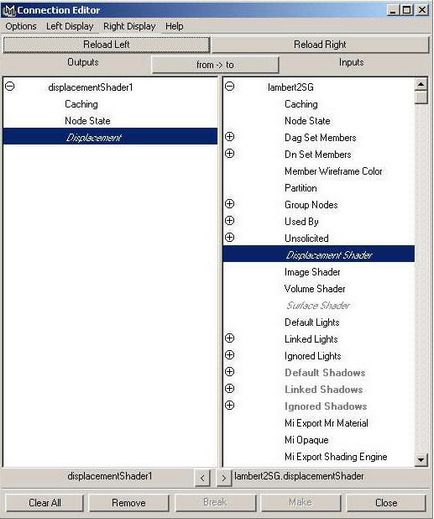
Acum, dacă efectuați vizualizarea, veți obține o imagine despre care ne-am așteptat.
Așa că am realizat deplasarea spre interior și spre exterior! Dar dacă dorim ca culoarea albă să ridice puncte mai sus? Acum, parametrul care reglează intensitatea deplasării outAlpha a texturii verificatorului 1 cade imediat în shaderul de deplasare, dar putem intercepta această valoare și procesăm-o așa cum doriți. Pentru aceasta, am vrut să creăm un nod MultiplyDivide. Acest nod primește rezultatul primit, înmulțește, amplifică sau o împarte cu valoarea pe care o specificați și dă rezultate suplimentare.
De fapt, se pare că:
checker1.outAlpha à multiplyDivide.input1X
multiplyDivide.ouputX à displacementShader1.displacement.
Deci, să creăm acest nod.
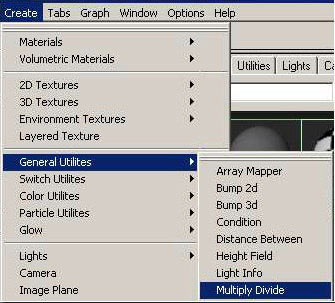
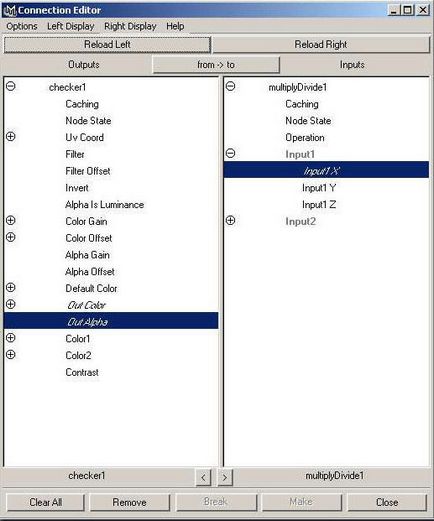
Apoi selectați nodul multiplyDivide 1 și faceți clic pe Reîncărcați la stânga. Apoi selectați nodul displacementShader 1 și faceți clic pe Reîncărcare dreapta. Când se actualizează ambele părți ale ferestrei, conectați valoarea "Output X" cu "Deplasare".
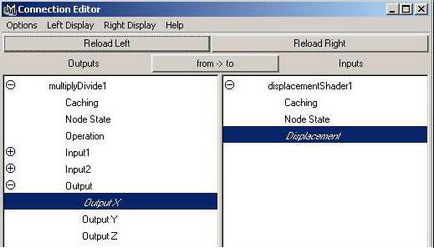
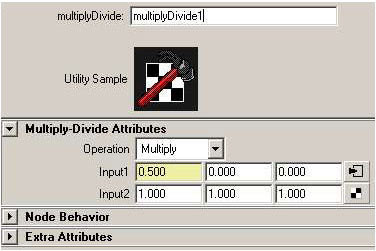
Nu este adevărat? Încercați să faceți același lucru folosind texturile dvs. Iată un exemplu rapid de utilizare a unei texturi create în Photoshop. Net offset, fără simulare:
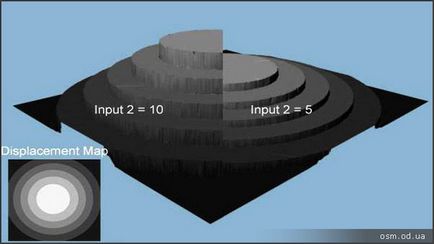
Articole similare
Trimiteți-le prietenilor: