
Mulți designeri din domeniul poligrafiei trebuie să se confrunte cu faptul că produsele finite (pliante, postere, afișe, cărți de vizită etc.) sunt tipărite în 2-3 culori folosind culori la fața locului. Și nu toți designerii (în special începătorii) sunt bine pregătiți în procesele de pre-imprimare și în principiile de lucru cu canalele din Photoshop.
Prin urmare, am decis să dedice prima mea lecție lucrul cu canalele din Adobe Photoshop. Lecția, în primul rând, se va referi la crearea produselor tipărite cu aplicarea a 2-3 culori. Dar orice designer care lucrează cu PS poate beneficia de el însuși.
Ce este un canal? Această imagine este în tonuri de gri, conținând informații despre densitatea culorii. Astfel, zonele negre sunt densitatea maximă a culorii (100%), zonele albe - 0% culoare. Împreună cu canalele principale (CMYK) există și canale spot (pentru culori la fața locului cum ar fi Pantone și alte biblioteci). Există, de asemenea, canale alfa utilizate pentru a masca și a crea o zonă de selecție. În exemplul meu, vor fi utilizate toate tipurile de canale, cu canalele alfa utilizate pentru selectare. În canalul alfa, albul indică selecția cu impact maxim asupra imaginii, negrul indică nici un efect (nici o selecție).
Deci, cum să creați o imagine în Adobe Photoshop pentru imprimare, constând, de exemplu, din trei culori?
În primul rând, trebuie să decideți în ce format trebuie trimis dosarul. Depinde de modul în care trebuie să lucrați. Dacă aveți nevoie de un fișier TIFF, trebuie să lucrați în modul CMYK sau în tonuri de gri. Dacă aveți nevoie de un fișier în format EPS, puteți lucra în canal multi-canal. Toată complexitatea va fi că, atunci când lucrați cu canale spot, straturile vor fi inaccesibile.

Al doilea pas este crearea creației dvs. în tonuri de gri folosind orice instrumente Photoshop. În această etapă, creativitatea poate fi fără margini :). De asemenea, este necesar să se reprezinte, așa cum va arăta modelul de croazieră într-o variantă finală. Iată baza pentru exemplul nostru:
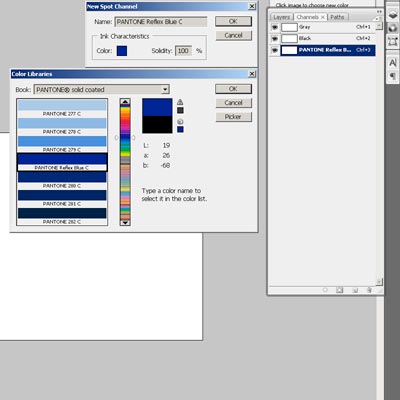
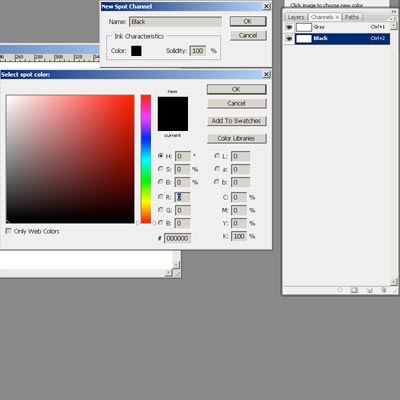
Acum, să spunem că avem nevoie de 3 culori, dintre care două sunt Pantone Reflex Blue și Pantone Yellow și una este o triadă - Negru. Creați un fișier nou (de exemplu, 3-color_maket) cu aceiași parametri ca și aspectul în modul Grayscale. Intrăm în paleta de canale și alegem crearea unui nou canal spot (New Spot Channel). În caseta de dialog, faceți clic pe Culoare -> Biblioteci de culori, găsiți și selectați "Pantone Reflex Blue", OK. De asemenea, pentru Pantone Yellow. Pentru a crea un canal negru, efectuăm aceleași acțiuni, dar în loc de Bibliotecile de culori, selectați Selector și introduceți manual valorile din câmpurile CMYK (0 0 0 100 - Negru). În acest caz, Photoshop va atribui automat numele la canalele spot în funcție de culoarea lor.
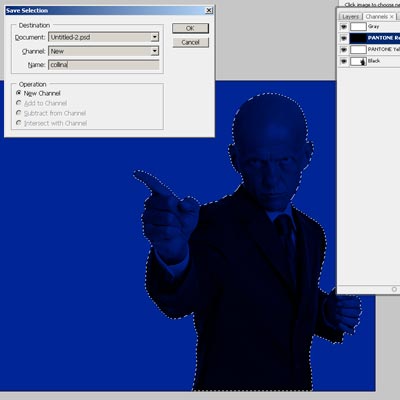
Puteți începe cu fundalul. Acesta va fi umplut cu albastru Pantone Reflex Blue. Prin urmare, accesați canalul "Pantone Reflex Blue", selectați toate (Ctrl + A) și umpleți-l cu negru (Shift + F5_black).
Noi o facem lui Collin. În fișierul 3-color_maket, selectați canalul "Negru". Reveniți la layout-ul original în straturi, luați stratul (Am Collina) și eliminați toate efectele din acesta. Țineți Shift (pentru a salva coordonatele), trageți "Collina" în "3-color_maket" și salvați selecția (de exemplu, sub numele "Collina"). Avem nevoie de acest canal pentru a face pene, ca pe fișierul sursă. Efectuați 2 copii ale canalului "Collina" cu numele "collina_blur3" și "collina_blur55" și blur-le Gaussian Blur 3 și respectiv 55px. Cu o dimensiune de 55 de pixeli, perimetrul canalului este neclar, deci după aplicarea filtrului Blur, va trebui să lucrați cu o perie istorică pentru a elimina neclaritatea perimetrului. Apoi, încărcați selectarea „collina_blur3“ (țineți tasta Ctrl apăsată, vom apăsa pe pictograma de canal), du-te la „collina_blur55“ si se umple cu alb (Shift + F5_white). Ar trebui să obțineți următoarele:
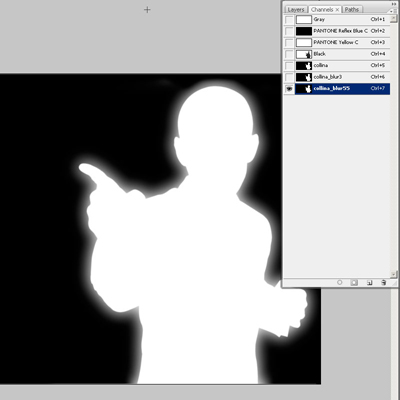
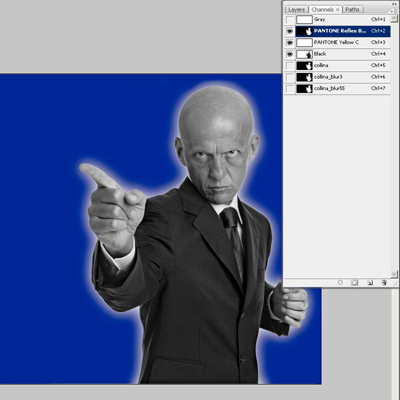
Această acțiune a fost necesară pentru a se asigura că umbrirea nu afectează însuși Collyn, altfel o halo albastră va apărea pe ea. Efectuarea de canale vizibile „negru“ și „Pantone Reflex Blue“, du-te la „Pantone Reflex Blue“, încărcați selectarea „collina_blur55“ Hit și Delete (adică clar) și Ctrl + D. Iată ce se întâmplă:
Nu uitați să salvați rezultatul intermediar.
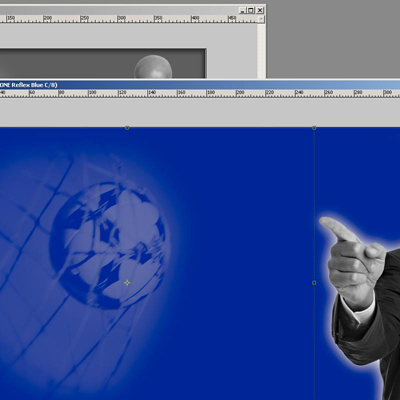
Facem o minge. Creați canalul alpha "ball" în fișierul "3-color_maket" și intrați în el, reveniți la aspectul original. Apoi, avem nevoie de un strat semitransparent cu un mod Normal. Prin urmare, în fișierul sursă pregătim una. Apoi, apăsați Ctrl + A și mențineți Shift, trageți stratul pe canalul alfa "ball" creat. Țineți apăsat butonul Ctrl, faceți clic pe pictograma canalului "ball" pentru a încărca selecția, accesați canalul "Pantone Reflex Blue" și faceți clic pe Ștergeți. A fost o minge :).
Noi facem textul, acesta va fi galben cu efectul. În fișierul "3-color_maket" creăm 2 noi canale alfa "ef_text" și "noef_text". Să trecem la aspectul original. Avem nevoie de un strat cu aluat rasterizat și efecte reduse, precum și un strat de text rasterizat fără efecte. Le pregătim. Acum, Ctrl + A și făcând unul câte unul dintre straturile de text în timp ce țineți Shift, trageți straturile la canalele alfa create "ef_text" și respectiv "noef_text". Nu uitați să apăsați pe Ctrl + D în canalul alfa după fiecare tragere. După aceasta, încărcați selecția din canalul "noef_text", accesați canalul "Pantone Reflex Blue" și apăsați Ștergeți pentru a elimina fundalul albastru din text. Încărcați selecția din canalul "ef_text", mergeți la canalul "Pantone Yellow" și umpleți-l cu negru (Shift + F5_black), Ctrl + D. Acum mergeți la canalul "Negru", reveniți la fișierul sursă, selectați toate și țineți apăsat Shift, trageți stratul de text cu efectul la canalul "Negru" al fișierului "3-color_maket". Vom reveni la text. Acum trebuie să întunecați fundalul albastru în jurul perimetrului. Pentru a face acest lucru, creați un nou canal alfa "Shade", selectați toate și utilizați Transform pentru a reduce ușor câmpul negru, apoi blur Gaussian Blur 55px. Încărcați selecția de pe acest canal, accesați canalul "Negru" și umpleți (Shift + F5_black).
Acum, tot conținutul canalului "Negru" trebuie transferat pe canalul "Gray". Pentru aceasta, încărcați selecția din canalul "Negru", mergeți la "Gri" și umpleți-o cu negru (Shift + F5_black). Nu mai avem nevoie de canalul "Negru", îl oprim.

După această procedură, textul și-a pierdut componenta neagră. Pentru ao returna, creați un nou canal alfa (de ex. "Inversion") și inversați-l (îl faceți alb). Apoi, trageți la acest canal din fișierul sursă un strat de text cu efectul (așa cum ați făcut mai sus) și inversați din nou canalul (Ctrl + I). Ar trebui să arate astfel:
Încărcați acum selecția de pe acest canal și accesați canalele principale. În "Pantone Reflex Blue" apăsați Ștergeți, în "Pantone Yellow" faceți clic pe Ștergeți și în "Gri" umpleți-l cu negru de mai multe ori, în funcție de cât de întunecat ar trebui să fie textul. Asta e tot. Rămâne să reduceți straturile, să eliminați canalele inutile și canalele alfa și să salvați fișierul în format TIFF. Dacă aveți nevoie de un format EPS, atunci ultimele 2 acțiuni cu transfer de date și canalul "Negru" în "Gri" și textul nu sunt necesare. "Gray" poate fi pur și simplu șters (deoarece inițial a fost posibil să lucrați în modul Multichannel). Este preferabil să lucrați în modul Multichannel, deoarece aranjarea canalelor este mai profitabilă și se poate schimba după cum doriți, iar în canalul de tonuri de gri Gray nu poate fi mutat nicăieri.
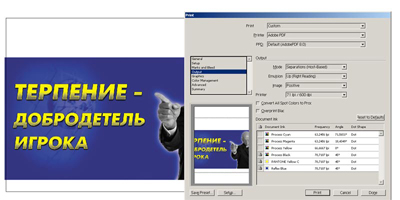
Puteți verifica fișierul plasându-l în Illustrator (embed). Acolo trebuie să accesați caseta de dialog Print (Tipărire), selectați fila Output (Ieșire) (Mod "Separations") și puteți vedea ce culori va participa la imprimare (acestea vor fi marcate).

) Prin urmare, nu este necesar să utilizați inițial canalele spot. deși înțeleg - atunci lecția nu are sens. Deci, alegeți doar două căi - canale sau filtre. Pentru cei care folosesc canale, acest lucru este util, poate că este mai ușor pentru ei când este mai lung.
Oricum, ați încercat și ați scris o lecție bună. Pe măsură ce capul spre învățare se va ajusta, probabil voi scrie câteva întrebări pe canale. sensul lor este încă neclar pentru mine

2 Cimitirul Anastasiya: aici este un citat din lecție, dacă, bineînțeles, citiți-l: "Toată complexitatea va fi că atunci când lucrați cu canalele spot, straturile vor fi inaccesibile".
it13, se aplică filtrul "Neon Glow". Tăiați forma într-un strat separat, pe "Neon Glow" original și combinați din nou

lui Serj Yemelin.
Bună ziua, dragă Serj Yemelin. Ar fi interesant să citiți cum, în mai puțin de un minut, puteți să o faceți.

Rezultatul pe care l-am înțeles. dar cum să o facă complet incomprehensibil. de fapt, privirea la rezultat, poate fi realizată în mai puțin de un minut prin alte metode. de aceea nu este clar de ce capul este rupt

O lecție utilă. Să fie o rutină mică și nu la fel de interesantă ca și lecțiile de a crea ceva - dar unde, fără imprimare, ajungeți.

în opinia mea, un astfel de design cu o imprimare de 2-3 culori ar trebui să fie făcute în candelabru, este mai puternic în separarea culorilor, iar codul sursă este procesat în magazin.

XXa. Smortyu și cred că este o persoană respectată de Ilya Tiora!) Cadouri ale colegilor. ))) PS: Nu am citit lecția. nu există timp (
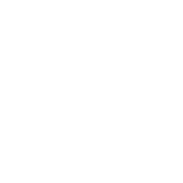
ceva neochem. cum ar fi pregătirea pentru imprimare, așa că este scris că nimeni nu va înțelege despre ce este vorba! Din punct de vedere al designerului, în general, Savdap :(

la ea13: Și Quikc Mask nu este mai rapidă? Și selectarea canalului în sine? De ce să creați un nou canal, dacă puteți crea o selecție pe un canal disponibil. Dar suficient pentru a argumenta, bine făcut, că a scris o lecție, cineva și va aplica metodele voastre.

deja el însuși a fost confuz, la răspunsul meu anterior: lucrarea este descrisă AT ALL cu orice canale
la N.crow: va ajuta la crearea unei selecții pentru eliminarea ulterioară a părților din canalele de culoare

N.crow, această lecție este dedicată muncii cu canalele alfa, iar separarea culorilor cu matrițe este un caz special. Din nou, un exemplu de lucru în modul Multichannel.
KENT, despre ce vorbești?

Și dacă doriți să separați norii de fotografie într-un singur canal și restul în al doilea, cum va ajuta canalul alfa în această decizie?

Artem, care este mai simplu. Fișierul dorit este copiat fără ALPHA, îl lipim în fișierul necesar. Se află sub forma unui strat. Apoi, copiați canalul alfa al sursei. Îl lipim sub forma unui strat. Copiem de la alfa cerut. Avem 3 straturi pe lângă spate. Impunem ecranul Alpha ca ecran. Lipirea straturilor "alfa" / Copierea / ștergerea / lipirea în canalul alfa. Următoarea flutten.
Decât nu este plăcut prin alocare pentru a lucra - nu întotdeauna corect din cauza lucrărilor de netezire!


Bună, întrebarea nu este în întregime clară. Dacă înțeleg corect, atunci trebuie să faceți unul din cele două canale alfa. Dacă adăugați o selecție, trebuie să faceți clic pe pictogramele fiecărui canal alfa cu Ctrl + Shift și apoi să salvați selecția care rezultă. Și dacă cu scădere, atunci, de asemenea, numai Ctrl + Alt, din nou, în funcție de ceea ce să scadă.

Buna ziua.
În principiu nu sunt PS în PS, așa că nu pot lăsa revizuirea actuală. Nu pot trăi :) Probabil o lecție bună.
Dacă nu este dificil să răspundeți la o întrebare.
Luăm două tga cu canalele alfa selectați toate canalele de unul și trageți-le în altul. Pot lipi două canale alfa în al doilea fișier?
Articole similare
Trimiteți-le prietenilor: