Gama de celule poate fi ușor rezumată utilizând sumarea automată - butonul Sumă automată din fila Formule sau suma din fila Pagina principală. Suma automată oferă o gamă de sumare, deși acest interval poate fi modificat dacă este incorect. Suma automată este calculată pentru toate datele introduse secvențial și se oprește pe o celulă goală. De asemenea, puteți utiliza funcția de sumare automată pentru a efectua alte calcule, cum ar fi Media, Număr. Maxim și Minim. Subtotalele pentru intervalele de date pot fi calculate utilizând caseta de dialog Rezultate interimar din fila Date. Această casetă de dialog vă permite să alegeți când să rezumați subtotalurile, precum și tipul de funcție.
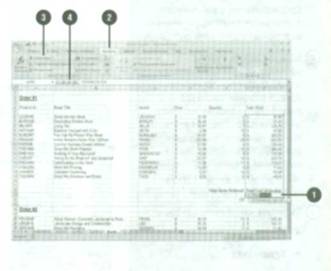
Pentru a calcula totalurile folosind funcția de sumare automată:
Faceți clic pe celula în care doriți să afișați calculele:
Pentru a afișa suma intervalului de numere, selectați intervalul de celule;
Pentru a afișa suma pentru anumite valori de domeniu, selectați intervalul sau celulele utilizând tasta Ctrl. Excel va introduce suma în prima celulă goală după intervalul selectat.
Pentru a afișa suma prin coloanele și rândurile tabelului, selectați intervalul de celule cu coloana suplimentară din dreapta și de jos;
Faceți clic pe fila Formule
Faceți clic pe butonul Auto Sum
Apăsați Alt + = de pe tastatură pentru a efectua sosirea automată.
Faceți clic pe butonul Introducere din bara de formule sau apăsați pe Enter.
Pentru a efectua o sinteză automată avansată:
Faceți clic pe celula în care doriți să afișați calculele.
Faceți clic pe fila Formule.
Faceți clic pe butonul de pe butonul Sumă automată.
Selectați funcția pe care doriți să o utilizați: de exemplu, Medie, Număr, Maxim sau Minim.
Apăsați Enter pentru a accepta intervalul selectat.

Pentru a calcula rezultatele intermediare și finale:
Faceți clic oriunde în câmpul de date în care doriți să afișați totalul.
Faceți clic pe fila Date.
Faceți clic pe butonul Subtotal.
Dacă apare o casetă de mesaj, citiți mesajul și faceți clic pe butonul corespunzător.
Bifați casetele corespunzătoare pentru a selecta metoda de rezumare.
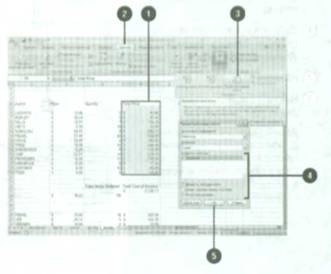
Uneori va trebui să facă un calcul simplu: de exemplu, pentru a împărți fiecare valoare în intervalul de la 4 (cum ar fi adunare, scădere, înmulțire și împărțire) nu să-și petreacă timp pentru a crea o formulă pentru a efectua operații matematice simple, utilizați Inserare specială Dacă doriți să efectuați o funcție mai complexă, puteți crea o formulă temporară pentru o singură executare a unei astfel de funcții. De exemplu, dacă doriți să afișați o listă de nume în registru dreptul la prima literă a fiecărui nume apare în registrul superior, utilizați PROPER.
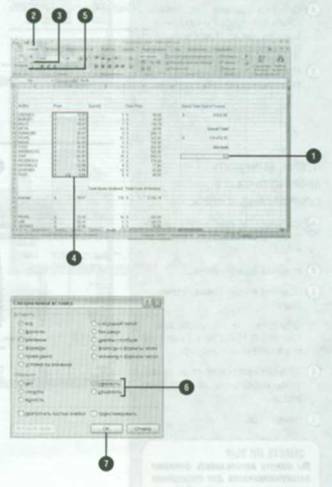
Pentru a efectua un calcul unic, fără a utiliza formula:
Selectați celula goală și apoi introduceți numărul în care doriți să utilizați calculele
Faceți clic pe fila Pagina principală.
Faceți clic pe butonul Copiere.
Selectați intervalul pe care doriți să îl utilizați în calcule
Faceți clic pe săgeata de pe butonul Inserare, apoi faceți clic pe Lipire specială.
Selectați parametrul de operare dorit Adăugați scădere înmulțire sau separare
Apăsați Esc pentru a dezactiva modul de copiere.
Această operație va fi efectuată cu privire la conținutul fiecărei celule din domeniu. Formula din fiecare celulă se va schimba în funcție de operația efectuată.
Pentru a efectua un calcul unic utilizând formula:
Creați o formulă temporară într-o celulă neutilizată (de exemplu, în ultima coloană), selectați o celulă goală deasupra unei astfel de coloane, introduceți un semn egal (=) și introduceți o funcție, de exemplu, PROPNACH
Faceți clic pe fila Pagina principală.
Dacă doriți să modificați intervalul de date, utilizați dispozitivul de manipulare a umpluturii pentru a copia formulele în celule neutilizate.
Selectați celule sau un interval care conține formula.
Faceți clic pe butonul Copiere.
Selectați celula al cărei conținut doriți să îl modificați utilizând formula.
Dați clic pe săgeata de pe butonul Inserare și selectați Inserare specială.
Selectați opțiunea Valori.
Faceți clic pe OK. datele originale vor fi înlocuite.
După ce terminați lucrul cu formulele de timp, selectați celulele și ștergeți-le.
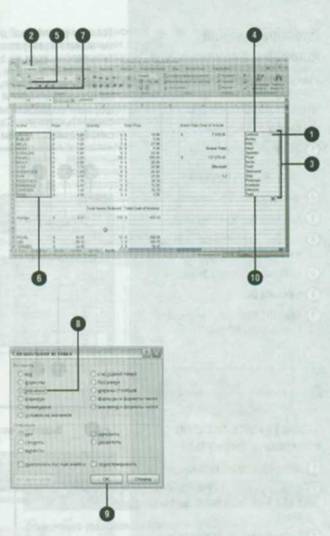
Cele mai noi știri:
Trimiteți-le prietenilor: