În exemplul precedent, ați folosit cunoștințele pe care le-ați învățat pentru a elibera câmpurile din raport. Dar câmpurile cu valori ale câmpului de tabelă nu sunt singurul tip de controale pe care le puteți utiliza. Rapoartele privind accesul acceptă, de asemenea, Semnături, Imagini, Butoane și alte elemente grafice care pot reînvia cel mai plictisitor raport. Puteți introduce controale suplimentare din următoarele motive:
| Pentru includerea de informații textuale suplimentare, cum ar fi subcapitole, eșec
de la obligațiile de garanție, notele explicative, numele societății etc .;
| Pentru a afișa liniile de separare între zonele din secțiunea Data area;
| Pentru a evidenția informații importante prin cadre suplimentare;
| Pentru a afișa sigla în antet sau în subsol (emblemele afișate automat, așa cum ați învățat din secțiunea "Crearea unui raport gol" din Capitolul 10, sunt afișate în secțiunea antetul raportului).
Adăugați foarte ușor controale suplimentare la raport. Găsiți butonul potrivit pe panglică. Când raportul dvs. este afișat în vizualizarea Design, puteți găsi o întreținere cuprinzătoare în grupul Tools Designer Tools | Constructor> Instrumente de proiectare a rapoartelor> Design> Comenzile, prezentate în Fig. 11.6.

Fig. 11.6. Utilizând butoanele din partea stângă a grupului Controale, puteți introduce mai multe componente similare, cum ar fi antetul raportului și numerele paginilor. Când faceți clic pe butonul corespunzător, Access introduce automat elementul corespunzător în partiția din care face parte. Butoanele din partea mijlocie a grupului sunt mai specializate. Pentru a insera unul dintre elemente, faceți clic pe butonul mouse-ului și apoi trageți comanda la locația dorită în zona de raport. După introducerea comenzilor, butoanele din secțiunea dreaptă ajută la trasarea marginilor în jurul elementelor
Unele dintre aceste controale - de exemplu, Câmpuri, Steaguri și alte elemente pentru editare - sunt destinate utilizării în formulare și sunt rareori utilizate în rapoarte. Altele, cum ar fi butoanele și hiperlegăturile în combinație cu suportul macrocomenzilor (după cum veți vedea în capitolul 15), sunt capabile să execute acțiuni utile. Dar acum aveți nevoie doar de câteva controale.
| Controlul semnăturilor stochează fragmente mici sau mari de text neschimbat. De exemplu, toate antetele coloanelor cu nume de câmpuri sunt Semnături.
| Control Câmpul conține expresii dinamice - cu alte cuvinte, text care se poate schimba.
| Control Imaginea conține o imagine.
Linia de control vă permite să desenați linii verticale, orizontale și înclinate. Este convenabil pentru separarea grafică a conținutului și înlocuirea granițelor, care nu permit atingerea efectului dorit.
Controlul dreptunghiului vă permite să desenați dreptunghiuri formate în jurul altor controale pentru a evidenția informațiile conținute în ele.
| Control Pentru a insera sau a șterge o rupere de pagină, puteți împărți zona de date în pagini separate - exact în locul pe care îl specificați. Acest lucru este foarte util dacă o cantitate mare de informații este stocată în zona de date sau dacă sunt tipărite formulare care trebuie afișate pe pagini separate (de exemplu, conturi pentru clienți diferiți).
Deși Access are controale pentru imagini, dreptunghiuri și linii, acesta nu are ClipArt, care poate fi găsit în alte aplicații Office. Deci, nu căutați schițe elegante și texte stilizate - acestea nu sunt.
După selectarea comenzii dorite, o puteți insera în raport, așa cum se arată în Fig. 11.7.
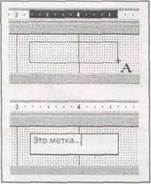
Fig. 11.7 În partea de sus: Pentru a adăuga un control la raport, faceți clic pe acesta în bara de instrumente. Apoi deplasați mouse-ul cu butonul din stânga apăsat în zona de lucru a raportului, până când dreptunghiul nu ocupă zona în care doriți să o luați. Mai jos: când apăsați butonul mouse-ului, apare un buton de control în dreptunghi. Desigur, puteți să mutați controlul și să îl redimensionați pentru a obține efectul dorit. Dacă este introdusă o Semnătura (așa cum se arată în figură), trebuie să introduceți textul dorit în ea
Dacă introduceți semnătura, trebuie să adăugați textul conținut în ea. După ce semnătura este inclusă în raport, cursorul este afișat în interiorul acestuia și puteți introduce text. Dacă mai târziu trebuie să editați textul, faceți clic o dată pentru a selecta semnătura și apoi așteptați până când indicatorul mouse-ului se transformă într-un cursor de text (cunoscut de profesioniști ca un cursor I). Apoi, dați din nou clic în interiorul semnăturii și începeți să editați textul.
Când adăugați o nouă semnătură, accesul poate afișa o pictogramă de avertizare cu un semn de exclamare. Dacă trageți mouse-ul peste această pictogramă, puteți vedea un avertisment care vă spune că semnătura dvs. nu este asociată cu nici un control (de exemplu, un câmp care conține o valoare). Nu vă faceți griji, dacă inserați doar antetul principal sau un fragment text nemodificat, această situație este exact ceea ce aveți nevoie.
Dacă introduceți un dreptunghi, este posibil să doriți să setați culoarea conturului (utilizând Instrumentul de proiectare raport> Constructor> Grup de fonturi
(Instrumente de design raport | Design> Font)). Dacă puneți cele două comenzi în același loc, Access pune ultimul element de control introdus pe elementul care a fost adăugat mai întâi. Pentru a muta controlul în jos, selectați-l și selectați Report Tools Designer | Aranjare> Poziție> Înapoi la început (Raportare proiectare tootaj | Aranjare> Poziție> Trimitere înapoi).
Trimiteți-le prietenilor: