Fără o cameră digitală este destul de greu să-ți imaginezi viața modernă. Aproape fiecare familie are deja acest "miracol tehnologic". În această carte există multe exemple practice utile cu privire la utilizarea echipamentului fotografic digital, fiecare dintre acestea fiind bazat pe o idee sau o sarcină originară.
Carte: fotografie digitală. Trucuri și efecte
Adobe Bridge
Fereastra Adobe Bridge este foarte asemănătoare cu fereastra programului ACDSee descris anterior (vezi Figura 2.13).
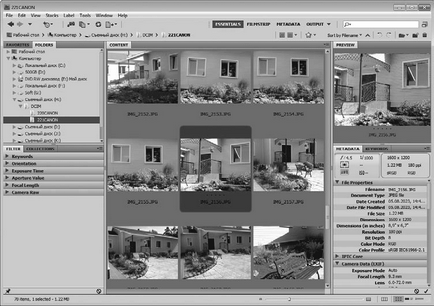
Fig. 2.13. Fereastra Adobe Bridge
Stânga și dreapta din fereastra programului sunt următoarele panouri.
• Dosare. Acest panou conține o listă de discuri și dosare asemănătoare copacilor de pe computer.
• Favorite. Conține dosarele Calculator, Desktop, Documentele mele, Imagini. Selectarea unui anumit director duce la descărcarea de imagini din acesta.
• Filtru. Aici puteți selecta o selecție a imaginilor afișate în funcție de diferite criterii. De exemplu, puteți ascunde desenele cu orientare portret, puteți selecta fotografii realizate la o anumită viteză de declanșare sau diafragmă. De asemenea, este posibil să filtrați fotografiile după cuvinte cheie.
• Colecții. În acest panou, puteți să creați așa-numitele colecții (foldere virtuale) și să le adăugați la fotografii, situate în foldere diferite și chiar pe discuri diferite.
• Metadate. Acest panou afișează informații complete despre imaginea selectată, stocată într-un fișier JPEG.
• Cuvinte cheie (cuvinte cheie). Alocă cuvinte cheie specifice unui instantaneu. În viitor, cuvintele cheie asociate pot găsi rapid imaginea potrivită printre sute de alte persoane.
În partea principală a ferestrei, imaginile miniatură se află în dosarul (sau pe suporturile amovibile) din panoul Foldere.
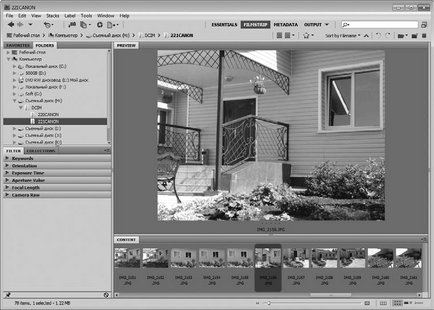
Fig. 2.14. Fereastra Bridge în modul Filmstrip (Filmstrip)
În modul Metadate (metadate), fereastra Content (Conținut) afișează un tabel cu caracteristicile fișierelor grafice din dosarul selectat. Și în modul de ieșire, este convenabil să pregătiți imagini pentru a fi exportate într-un document PDF sau într-o galerie web.
Există mai multe opțiuni pentru configurarea interfeței, care sunt selectate în meniul care apare când faceți clic pe pictograma triunghi. din dreapta butonului de ieșire.
Când faceți dublu clic pe o imagine miniaturală, fișierul corespunzător se deschide în Photoshop. De asemenea, este posibil să trimiteți un instantaneu unui document Adobe Illustrator (dacă acest program este instalat pe computer).
Adobe Bridge nu conține funcții bogate pentru editarea unui instantaneu. Aici puteți roti imaginea cu un unghi de 90 °, schimbați metadatele conținute în ea și invoca, de asemenea, expertul pentru a procesa un grup de fișiere. Efectuarea acelorași operații pe grupuri de fișiere se numește prelucrare în bloc. De exemplu, puteți redenumi un grup de fișiere selectate, specificând un anumit algoritm pentru denumirea acestora sau convertiți un grup de fișiere într-un format grafic diferit, în timp ce modificați dimensiunea imaginilor.
Programul Bridge are propriul instrument pentru importarea instantaneelor de la o cameră digitală. Când selectați comanda din meniul Fișier. Obțineți fotografii din cameră, apare caseta de dialog Photo Downloader (Figura 2.15).
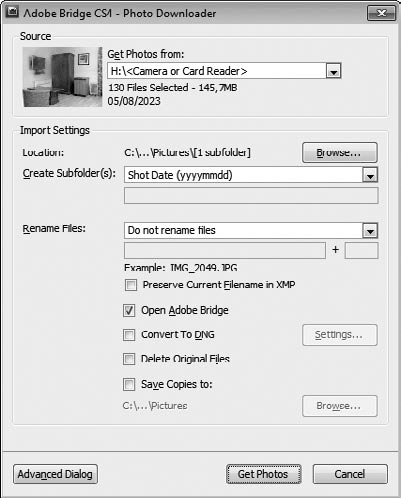
Fig. 2.15. Fereastră de dialog Photo Uploader (Uploader instantaneu)
Din lista derulantă Obțineți fotografii din, selectați camera sau unitatea asociată cardului de memorie conectat care este conectat la computer.
În câmpul Locație, se specifică calea spre dosarul în care vor fi înregistrate imaginile importate de la aparatul foto. Acest câmp nu poate fi editat, așa că pentru a specifica calea, faceți clic pe butonul Răsfoiți și în fereastra care apare, specificați dosarul dorit.
În lista derulantă Create SubfoLder, puteți selecta algoritmul de numire a dosarelor imbricate care va fi creat automat în interiorul directorului specificat în câmpul Locație. Dacă nu aveți nevoie de un subfolder, selectați Nici una din lista derulantă Create SubfoLder.
În lista derulantă Redenumiți fișiere, puteți specifica algoritmul de redenumire a fișierelor imagine când importați în folderul specificat. Dacă nu este necesar să redenumiți fișierele, selectați Nu redenumiți fișiere. Selectarea oricărui alt element va redenumi fișierele cu algoritmul specificat.
Există mai multe casete de selectare pentru setarea parametrilor suplimentari de import. Dacă bifați caseta de selectare Ștergere fișiere originale, imaginile vor fi șterse din sursă, adică de pe cartela de memorie.
Articole similare
-
Elementele de bază ale ochiului de plasă din ilustratorul Adobe
-
Gestionarea rețelei de gradienți în Adobe Illustrator - rboom
Trimiteți-le prietenilor: