După introducerea numelor rândurilor și coloanelor, obținem un tabel de acest tip:
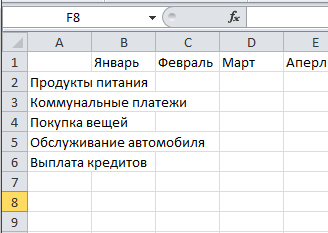
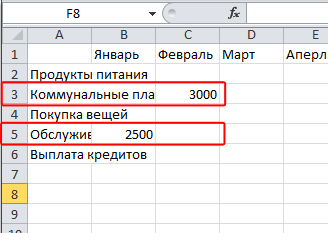
După cum puteți vedea din exemplul nostru, mai multe nume de elemente de cheltuieli au "trecut" dincolo de limitele celulei și dacă celula vecină (celule) conține și unele informații, atunci textul introdus este parțial suprapus și devine invizibil. Și masa în sine arată destul de urâtă și nereprezentabilă. În același timp, dacă imprimați un astfel de document, atunci situația va rămâne aceeași - pentru a dezasambla într-un astfel de tabel ceea ce va fi destul de dificil, după cum puteți vedea din figura de mai jos.
Pentru a face documentul tabelului mai precis și mai frumos, trebuie să schimbați de multe ori dimensiunile rândurilor și coloanelor, fontul conținutului de celule, fundalul, alinierea textului, adăugarea de chenare și așa mai departe.
Mai întâi, să punem coloana din stânga în ordine. Deplasați cursorul mouse-ului peste limita coloanelor "A" și "B" pe linia unde sunt afișate numele lor. Când cursorul mouse-ului se schimbă într-un caracter cu două săgeți direcționate diferit, apăsați și țineți apăsată tasta din stânga, trageți linia punctată apărută în direcția dorită pentru a extinde coloana până când toate numele sunt potrivite în aceeași celulă.
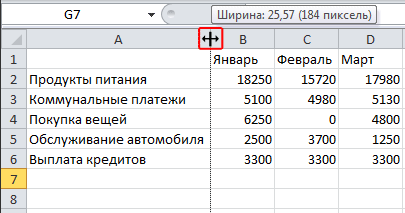
Aceleași acțiuni se pot face și cu șirul. Aceasta este una dintre cele mai ușoare căi de a schimba dimensiunea înălțimii și lățimii celulelor.
Dacă trebuie să specificați dimensiunile exacte ale rândurilor și coloanelor, apoi în fila Pagina principală, în grupul Celule, faceți clic pe Formatare. În meniul care se deschide, puteți seta manual aceste parametri utilizând comenzile Înălțime linie și Coloană.
Foarte des, trebuie să modificați setările mai multor celule sau chiar o întreagă coloană sau rând. Pentru a selecta o întreagă coloană sau rând, faceți clic pe numele acesteia în partea superioară sau respectiv pe numărul din stânga.
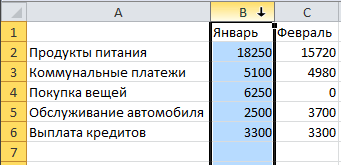
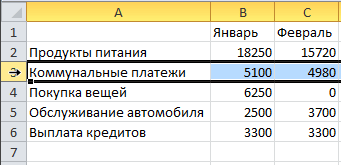
Pentru a selecta un grup de celule adiacente (adiacente) din tabel, glisați mouse-ul peste ele (sub formă de pătrat alb), ținând butonul stâng al mouse-ului. Dacă doriți să izolați celulele sau intervalele disparate ale mesei. apoi apăsați și țineți apăsată tasta "Ctrl", apoi faceți clic pe celulele dorite.
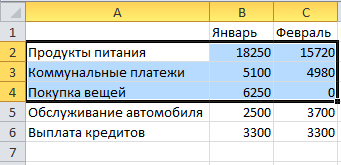
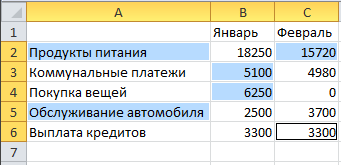
Acum, că știți cum să alocați și să formatați mai multe celule simultan, să aliniem numele lunilor din tabelul nostru la centru. Comenzile diferite pentru alinierea conținutului în interiorul celulelor sunt în fila Acasă din grupul cu alinierea cuvântului de vorbire. Pentru o celulă de masă, această acțiune poate fi efectuată atât în raport cu direcția orizontală, cât și cu cea verticală.
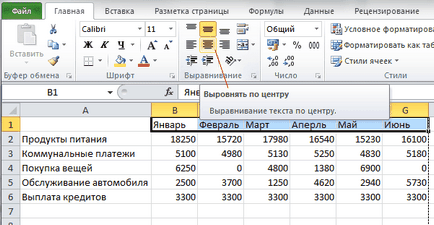
Selectați celulele cu numele lunilor din antetul tabelului și faceți clic pe butonul Aliniere centru.
În grupul de fonturi din fila Pagina principală, puteți schimba tipul, dimensiunea, culoarea și stilul fontului: caractere aldine, italice, subliniate și așa mai departe. De asemenea, aici sunt butoanele pentru modificarea marginilor celulei și culoarea umplerii acesteia. Toate aceste funcții vor fi utile pentru modificarea în continuare a aspectului mesei.
Deci, mai întâi, hai să creștem fontul coloanelor și a numelor coloanelor din tabelul nostru la 12 puncte și să-l facem și mai îndrăzneț.
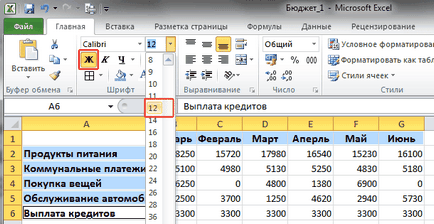
Acum, selectați mai întâi linia de sus a tabelului și setați-l pe fundal negru, iar apoi în coloanele din stânga coloanei de la A2 la A6 - albastru închis. Puteți face acest lucru utilizând butonul Culori de umplere.
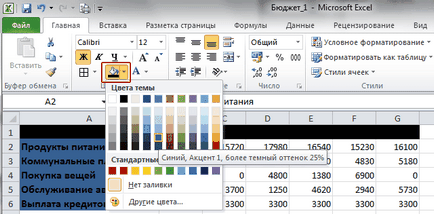
Cu siguranță ați observat că culoarea textului din linia de sus a fuzionat cu culoarea de fundal, iar în coloana din stânga titlurile sunt citite prost. Să rezolvăm această problemă schimbând culoarea fontului folosind butonul Culoarea textului în alb.
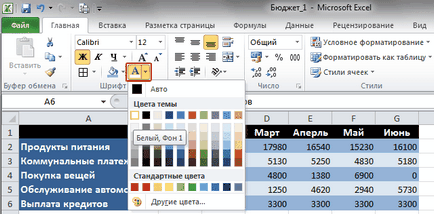
De asemenea, cu ajutorul comenzii deja cunoscute Fill Color, am dat fundalul liniilor paralele și impare cu numere diferite de nuanță albastră.
Pentru ca celulele să nu se îmbine, să definim limitele. Definiția limitelor apare numai pentru zona selectată a documentului și poate fi făcută atât pentru o singură celulă cât și pentru întreaga tabelă. În cazul nostru, selectați întreaga tabelă, apoi faceți clic pe săgeata de lângă butonul Alte granițe, toate din același grup de fonturi.
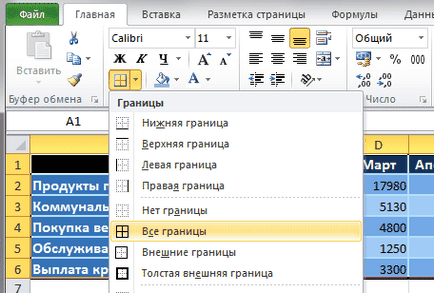
În meniul deschis se afișează lista comenzilor rapide cu ajutorul cărora puteți selecta afișarea marginilor necesare zonei selectate: jos, sus, stânga, dreapta, exterioară, toate și altele. De asemenea, conține comenzi pentru manualul de trasare a frontierelor. În partea de jos a listei se află elementul Alte limite, care vă permite să specificați mai detaliat parametrii necesari ai frontierelor celulelor pe care le vom folosi.
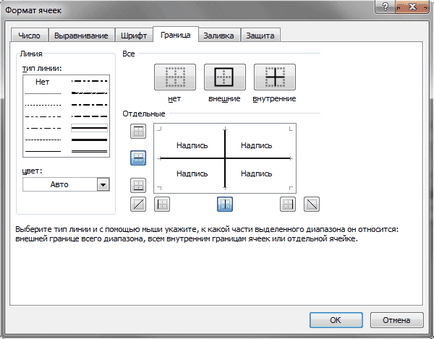
În fereastra care se deschide, selectați mai întâi tipul liniei de frontieră (în acest caz, solid subțire), apoi culoarea (alegeți alb, deoarece fundalul tabelului este întunecat) și, în final, limitele care trebuie afișate (am selectat cele interne).

Prin urmare, cu ajutorul unui set de comenzi dintr-un singur grup de fonturi, am transformat aspectul simplu al tabelului într-unul foarte prezent și, acum, știind cum funcționează, puteți să vă inventați în mod independent propriile stiluri unice pentru proiectarea foilor de calcul.
Articole similare
Trimiteți-le prietenilor: