Windows 8 este primul sistem de operare major (OS) pentru orice computer proiectat special pentru dispozitivele cu ecran tactil bazate pe. Windows 8 se bazează în mare parte pe o versiune anterioară a sistemului de operare Windows Mobile, cu utilizarea puternică a dalelor și a altor afișaje pentru a găsi cu ușurință informații despre dispozitiv. Cu toate acestea, în timp ce noul sistem de operare este proiectat să funcționeze cu dispozitivul cu ecran tactil, laptopurile necesită în continuare utilizarea trackpad-urilor pentru a efectua diverse selecții. Din această cauză, trebuie să știți cum să modificați, să activați și să configurați utilizarea panoului tactil pe un computer Windows 8.
De asemenea, rețineți că următoarele instrucțiuni sunt pentru un pad modern, multi-touch și nu vor funcționa pe trackpad-uri mai vechi.
Mai întâi, deschideți comanda rapidă Setări pentru trackpad de pe desktopul Windows. Odată ajuns acolo, faceți clic pe Enter în colțul din stânga. Aceasta afișează informațiile din tastatură și touchpad în câmpul vizual. În fila de intrare, trebuie să mutați glisorul sau să îl opriți pentru a porni și a porni touchpad-ul pe un computer Windows 8. Acest lucru permite trackpad-ului și vă permite să începeți să îl utilizați pe computer.
Rețineți că instrucțiunile de mai sus funcționează pentru majoritatea modelelor trackpad, însă producătorul dvs. poate avea o altă metodă de configurare. Consultați documentația laptopului pentru mai multe informații.
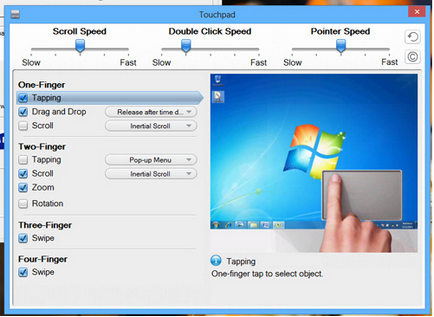
Windows 8 configurare Trackpad.
Gesturi pentru trackpad
De asemenea, puteți modifica gesturile de pe touchpad, în funcție de ce doriți să faceți trackpad-ul. În aceeași fereastră de setări. după cum este descris mai sus, în partea de sus a ecranului, există trei opțiuni: viteza de derulare, viteza dublului clic și viteza de deplasare a cursorului. Dacă găsiți funcția de derulare a touchpad-ului pentru a vă deplasa prea repede sau prea lent, puteți schimba această funcție. De asemenea, puteți să monitorizați cât de repede touchpadul are un dublu clic și cât de repede se mișcă pointerul și răspunde la gesturile dvs. cu opțiunea indicatorului de viteză.
Echipamente de prindere
Una din echipa Finger
De acolo, în partea stângă a ecranului puteți schimba caracteristicile unui deget, două degete, trei degete și patru gesturi de degete. Cu gesturile unui deget, aveți posibilitatea să atingeți, să trageți și să derulați. Puteți selecta sau deselecta aceste opțiuni, în funcție de ceea ce vă place despre dispozitiv și de ce este convenabil. Funcțiile de tragere și plasare ambele au parametri suplimentari pe care îi puteți modifica, situați în partea dreaptă a listelor.
Două echipe Finger
Cu ajutorul gesturilor cu două degete, aveți posibilitatea să activați, să derulați, să măriți și micșorați și să rotiți. Din nou, rețineți doar ce funcții faceți și ce nu doriți. Funcțiile pentru conversații și derulare au ambele opțiuni suplimentare listate în partea dreaptă a setărilor, dacă doriți să fie disponibile mai multe opțiuni.
Trei și patru echipe Finger
În ceea ce privește cele trei opțiuni pentru degete și patru degete, există o singură funcție disponibilă pentru fiecare. deoarece opțiunile cu trei și patru degete au o caracteristică de glisare care poate fi configurată și dezactivată, în funcție de ceea ce este necesar.
Dacă găsești. că aceste funcții nu sunt în prezent pe computerul dvs. Windows 8 (cel puțin, nu toate acestea). trebuie să descărcați cel mai recent driver pentru Elan sau Synaptics la sistemul computerului. După ce ați descărcat driverul pe computer, trebuie doar să efectuați instalarea de sugestii pentru a finaliza procesul de instalare și să așteptați reportarea computerului. Apoi, veți putea să modificați configurația panoului touchscreen Windows 8 și să începeți să utilizați hardware-ul pe măsură ce doriți să îl utilizați.
Articole similare
Trimiteți-le prietenilor: