Optimizarea imaginilor este o parte importantă a promovării site-ului web. Imaginile corect optimizate ajută la îmbunătățirea resurselor motorului de căutare și la accelerarea vitezei de descărcare a conținutului. Ce este optimizarea imaginii și cum se realizează aceasta?
Înainte de a începe procesul de „stoarcere“ de imagini, web-estima viteza de încărcare de pagini și să înțeleagă ce indicatori interferează îmbunătăți rezultatele. Ajutați în această pagină de servicii PageSpeed Insights. Dacă pagina atinge mai mult de 85 din 100 puncte - un rezultat bun și este la această cifră ar trebui să depună eforturi.
De exemplu, acum rezultatul este următorul:
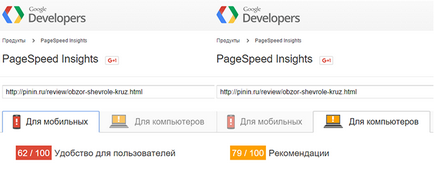
Și după optimizare:
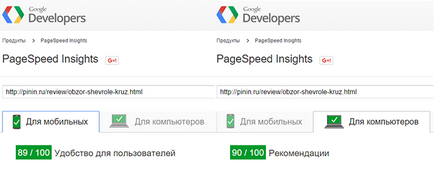
Acest rezultat a fost posibil prin utilizarea recomandărilor Google:
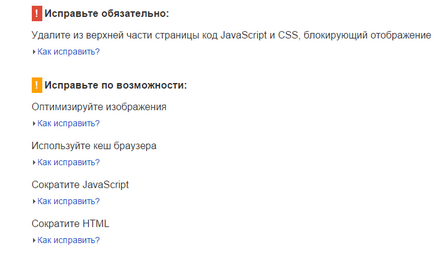
Format PNG
Cum pot optimiza imaginile dacă formatul PNG este folosit pentru a le salva? Pentru a face acest lucru, puteți utiliza recomandările Google:
Dacă este planificată doar optimizarea de bază a imaginilor, puteți utiliza orice program pentru editarea imaginilor: GIMP. Photoshop și multe altele. Dar care dintre ele este mai bine? Aflați acest lucru vă va ajuta un mic experiment. Facem o imagine neoptimizată în format PNG cu o greutate de 293 KB:

Creați două dosare: "GIMP" și "Photoshop" și puneți aceeași imagine în ele.
Rezultatul este următorul:
Linia de fund: Photoshop a realizat optimizarea imaginii mai bine decât GIMP.
Dar, acest lucru nu înseamnă că puteți utiliza numai aceste opțiuni. Există și alte utilitare, mai puțin eficiente, pentru comprimarea imaginilor în format PNG. De exemplu, OptiPNG și PNGOUT. Rezultatul muncii lor este următorul:
În ciuda faptului că OptiPNG a pierdut Photoshop pe 1 KB, programul însuși cântărește doar 96 KB, ceea ce reprezintă un plus important. Dar PNGOUT a depășit "concurenții" în toate privințele:
Lucrează cu programe
Mai întâi de toate, trebuie să descărcați utilitarul OptiPNG sau PNGOUT (și poate ambele) de pe site-urile oficiale. Apoi copiați fișierele .exe în folderul: C: \ Windows.
Pentru a "simplifica" sarcina, trebuie doar să copiați aceste fișiere din folderul Windows și să plasați comenzile rapide pe desktop. Pentru comoditate, eticheta OptiPNG poate fi numită imediat opting-o7 (parametrul maxim de compresie la care se păstrează calitatea). Rămâne pur și simplu să transferați imaginile dorite într-o comandă rapidă și să așteptați ca programul să le optimizeze.
Această metodă este simplă, dar nu foarte convenabilă. Uneori, când încercați să optimizați un număr mare de imagini, este posibil să apară o eroare. De asemenea, nu toată lumea va dori să tragă și să abandoneze în mod constant fișiere.
Prin urmare, există o opțiune suplimentară pentru a lucra cu utilitare. Creați un document de test, deschideți-l și scrieți codul acolo (funcționează corect numai pe sistemul de operare Windows):
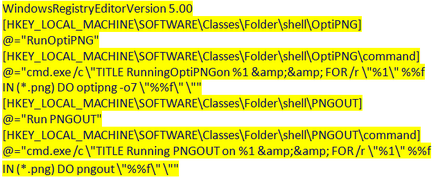
Salvăm fișierul în format .reg și în codarea ANSI, îl executăm, suntem de acord cu toate acțiunile și suntem pregătiți. Utilitățile sunt integrate în shell-ul Windows.
Cum se optimizează imaginile? Procesul este după cum urmează: faceți clic dreapta pe clic pe folderul în care nu sunt optimizate imagini în format PNG (extensia de fișier de alt utilitar nu se schimba), și alege un program cu care vom comprima imaginile. Puteți face acest lucru două instrumente în succesiune.
Apoi se deschide linia de comandă, în care se demonstrează procesul de optimizare:
Format JPEG
Configurarea utilitarului Jpegtran
Aceasta înseamnă că trebuie să utilizați o altă metodă de activare a utilitarului. Jpegtran nu trebuie să fie localizat în folderul C: \ Windows, dar îl puteți salva aici. Am plasa programul jpegtran.exe în orice folder și redenumiți (pentru comoditate) la! Jpegtran.
Apoi, cu Notepad ++ creăm un fișier în codare UTF-8 (fără BOM) cu extensia .bat și numele! Start. În el am pus acest cod:
Pentru a optimiza imaginea, trebuie să înaintați doi start.bat jpegtran.exe și aruncați într-un dosar și să înceapă procesul de compresie, fișier start.bat !!:
Configurarea Jpegoptim
Utilitarul Jpegoptim rulează fără probleme în shell-ul Windows. Pentru ao activa, trebuie să adăugați codul la sfârșitul fișierului PMGoptim.reg (acesta a fost deja creat pentru utilitarele de format PNG):
Procesul de optimizare a imaginilor, cu ajutorul acestui program este simplu: apăsați butonul din stânga al mouse-ului pe un dosar de imagini și selectați «Run jpegoptim».
Rezultatul lui Jpegtran și al lui Jpegoptim:


Online-servicii
Pe Internet, există multe servicii care vă permit să optimizați în mod eficient imaginile. Uneori rezultatul muncii lor este mai bun decât utilitățile discutate mai sus.
Cu toate acestea, serviciile online atunci când comprimarea imaginilor afectează calitatea. Uneori doar câțiva pixeli, dar distorsiunile sunt încă vizibile. Adică dimensiunile imaginilor ne pot potrivi, dar calitatea lasă mult de dorit.
Articole similare
Trimiteți-le prietenilor: