Afișarea datelor dvs.
În această lecție vom învăța următoarele tehnici:
- Deschiderea unei hărți și afișarea acesteia în ferestrele Hartă și Listă.
- Selectați înregistrări specifice și grafice grafice pentru ele.
- Salvați-vă cardul ca Set de Lucru și re-deschideți Setul de Lucru.
- Utilizați instrumentul Informații pentru a extrage date.
Să afișăm tabelul cartografic sub forma unui card și sub forma unei liste. Fiecare hartă din MapInfo este alcătuită dintr-unul sau mai multe tabele de date. Aceste tabele conțin date geografice care pot fi afișate pe ecran. O caracteristică cheie a MapInfo este capacitatea de a manipula informații din baza de date atât grafic în fereastra Hartă, cât și în forma tabelară din fereastra Listă.
Pentru a deschide tabelul de stat în fereastra hărții:
- Porniți MapInfo.
- Selectați imediat tabelul din dialogul Deschidere.
- Faceți clic pe Deschideți.
Apare fereastra de dialog Open Table. Datele pentru lecții sunt în directorul \ MapInfo \ data \ tut_data \ tut_usa \. Aceste date se găsesc pe un CD și pot fi instalate în folderul MapInfo în timpul instalării programului.
- Deschideți folderul SUA, selectați State și faceți clic pe Deschidere.
Este afișată fereastra Hartă cu harta SUA.
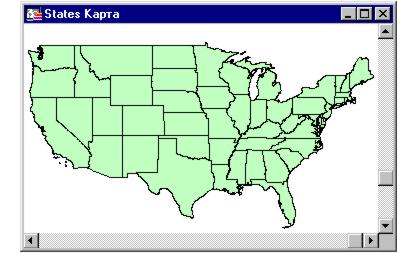
Acum, în meniul principal, apare meniul Hartă. Când faceți fereastra activă cu un alt tip de reprezentare a datelor, meniul principal se modifică, apare meniul corespunzător.
Pentru a vizualiza tabela STATES în fereastra List:
Informațiile tabelului sunt afișate din tabelul State.
Priviți meniul principal și rețineți că meniul Listă a înlocuit acum meniul Hartă.
- Selectați Fereastră> Aproape pentru a vedea ambele ferestre.
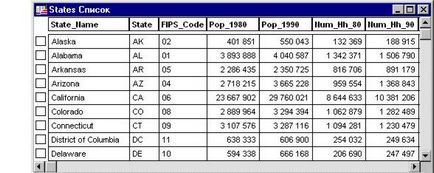
Grafic și eșantionare
Să construim un grafic care să arate populația mai multor state. Mai întâi vom selecta din tabelul Stări, selectând stările pe care dorim să le afișăm pe graficul nostru.
- Faceți clic pe butonul Săgeată de pe bara de instrumente.
- Pe hartă, faceți clic pe trei sau patru stări.
- Pentru a selecta mai mult de un personal, trebuie să țineți apăsată tasta simultană
.
Când faceți clic pe mouse-ul pentru a selecta obiectele de pe hartă, rețineți că și casetele mici din stânga din fereastra Listă sunt evidențiate. De asemenea, puteți selecta intrări în caseta de listă făcând clic pe aceste casete. Încercați să faceți acest lucru. Indiferent de locul în care sa făcut selecția, obiectele selectate vor fi evidențiate în ambele ferestre.
Stările selectate sunt acum într-un tabel temporar numit Selecție, iar stările selectate pot fi vizualizate separat de celelalte.
Pentru a crea un program pentru stările selectate:
Se afișează dialogul Creare grafic. Faceți clic pe OK pentru a accepta setările implicite.
Este afișat un grafic. Din nou, în locul meniului Listă se afișează meniul Grafic. Rețineți că nu puteți schimba datele din fereastra diagramă. Fereastra de grafic este doar o reprezentare vizuală a datelor din tabel.
Fereastra diagramă este acum numită Interogare1. Aceste cereri vor fi numerotate secvențial (de exemplu, interogare1, interogare2 și așa mai departe).
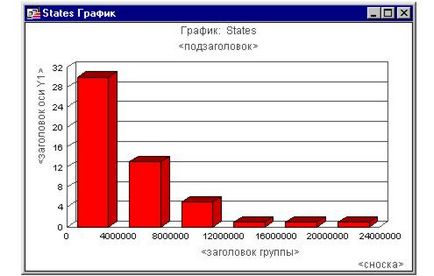
Salvarea muncii în setul de lucru
Dacă ați petrecut mult timp semnând cărți, deschizând mese și decorând-o și organizându-le, probabil că veți dori ca MapInfo să-și amintească exact ceea ce aveți acum pe ecran. MapInfo vă permite să vă salvați toată munca în spațiul de lucru. Fișierul set de lucrări conține o listă a tuturor fișierelor care au fost utilizate, precum și toate instrucțiunile pentru MapInfo, necesare pentru a restabili vizualizarea anterioară a tuturor ferestrelor.
Când salvați un set de lucru, salvați configurația curentă a ferestrelor. Înainte de a trece la următoarea lecție, vom închide toate ferestrele noastre. Deoarece, în viitor, putem folosi din nou acest aranjament de ferestre, mai întâi salvăm totul în setul de lucru. Data viitoare când vrem să accesăm aceste ferestre, deschidem spațiul de lucru. Datorită acestui fapt, nu este nevoie să re-creați hărți de fiecare dată când avem nevoie de ele.
Pentru a salva setul de lucrări:
- Selectați Fișier> Salvare Setare Lucrare.
- Denumiți fișierul tut1 și faceți clic pe Salvați.
Setul de lucru va fi salvat ca un fișier tut1.wor - această extensie indică faptul că fișierul este Setul de Lucru. Acum că am salvat setul de lucru, vom închide toate mesele deschise.
Pentru a redeschide setul de lucrări, selectați Fișier> Deschideți setul de lucrări. Specificați Tut1. Sesiunea salvată anterior va fi restabilită. Rețineți că eșantioanele nu sunt salvate în setul de lucru. Există o serie de detalii care sunt utile pentru a ști când se lucrează cu seturile de lucru. Puteți afla mai multe despre utilizarea seturilor de lucru din sistemul de ajutor online și ajutor.
În concluzie, să ne uităm la unele informații despre obiecte.
- Faceți fereastra Hartă activă.
- În bara de instrumente, faceți clic pe butonul Informații.
- Plasați cursorul peste un obiect și faceți clic pe mouse. MapInfo afișează fereastra Informații care conține datele din tabelul asociat obiectului selectat.
Felicitări, acum sunteți pregătiți să treceți la următoarea lecție! Selectați Fișier> Închideți tot.
Articole similare
-
Qr-țintă pagini (qr cod lanidng pagina) - un nou fenomen de marketing pe internet! De la scanare la
-
Generator de pagini de destinație - platformă pentru crearea și optimizarea paginilor de destinație
Trimiteți-le prietenilor: