Ați vrut vreodată să modificați cumva aspectul sistemului dvs. de operare? Sigur că am vrut. În acest articol, vă vom spune cum să modificați culoarea pentru toate tipurile de componente ale ferestrelor în Windows 10. Înainte de a începe să luăm în considerare schimbarea culorilor, trebuie menționat că utilizatorii anteriori ai Windows 10 nu au avut deloc ocazia de a schimba aspectul aparent trivial, ca culori ale interfeței grafice.
Dar, odată cu apariția noii Creative Update (sau a actualizării Windows 10 Creators), utilizatorii au încă capabilitățile sistemului și ale software-ului cu care puteți schimba culoarea ferestrelor. Cu toate acestea, toate aceste posibilități s-au dovedit a fi destul de disfuncționale.
Metode de modificare a culorilor ferestrelor în Windows 10
Din păcate, nu există un singur meniu în care să puteți personaliza cu ușurință toate culorile diferitelor elemente. Deci, trebuie să efectuați diferiți pași pentru a schimba culoarea unui anumit element de fereastră în Windows 10. Dar, toate acestea nu sunt dificile și chiar un începător verde se poate descurca.
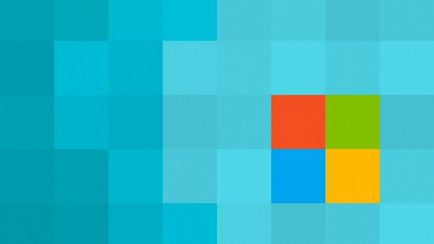
Modificarea culorii titlului în fereastra Windows 10
- Apăsați combinația de taste Win + I.
- Mergeți la elementul "Personalizare".
- Apoi accesați fila "Culori".
- În acest meniu veți avea posibilitatea de a alege culoarea de care aveți nevoie. Dacă doriți să specificați o anumită culoare pentru gustul dvs., faceți clic pe pictograma "+" de lângă "Culoare suplimentară".
- De asemenea, nu uitați să verificați opțiunile care vă vor permite să utilizați culoarea selectată în bara de activități Start, în meniul Start și în zona de notificare.
Odată ce ați terminat setările, toate părțile din interfața grafică Windows 10 pe care ați selectat-o în setările specificate vor avea culorile specificate.
Notă: de asemenea, puteți activa o funcție notabilă în setările descrise mai sus - "Selectarea automată a culorii de fundal principale". Dacă activați această funcție, culoarea va fi selectată pe baza imaginii de fundal instalate pe desktop, adică Sistemul afișează media tuturor culorilor disponibile pe tapet și culorizează fundalul cu culoarea calculată.
Cum se schimbă culorile de fundal Windows în Windows 10
Dacă nu vă place culoarea selectată la ferestrele din Windows 10, atunci aveți o veste bună, deoarece poate fi modificată în funcție de preferințele dumneavoastră. Din nefericire, pentru a schimba această valoare, va trebui să fii puțin mai sofisticat, dar totul se încadrează în tolerabil. Acum vom analiza câteva moduri de a schimba culoarea de fundal a ferestrelor: prin setări de contrast înalt și prin programele din panoul de culori clasic.
Prin setările de contrast ridicat
În primul rând, puteți utiliza teme cu contrast ridicat, în care există setări pentru schimbarea culorilor. Deci, urmați acești pași:
- Apăsați combinația Win + I.
- Mergeți la "Setări" ale computerului.
- Selectați fila "Caracteristici speciale".
- Apoi treceți la fila "Contrast ridicat".
- Introduceți setările de teme cu contrast ridicat, faceți clic pe butonul "Fundal".
Dacă faceți clic pe acest buton, puteți selecta cu ușurință culoarea de fundal a ferestrelor pentru Windows 10. Cu toate acestea, deoarece acestea sunt temele, ele vor trebui să fie aplicate în sistemul de operare, ceea ce va schimba întregul aspect al graficului. interfață Windows 10. Pe de o parte, puteți schimba culoarea de fundal a ferestrelor, iar pe de altă parte - stai cu designul de contrast ridicat.
Printr-un panou de culori clasic de utilitate terță parte
Există o utilitate terță parte, dar utile, cu ajutorul căreia puteți schimba culoarea designului pentru fundalul ferestrelor în Windows 10. Acest program este numit Panoul clasic de culori și îl puteți descărca direct pe site-ul dezvoltatorului, care va fi disponibil la acest link.
După ce descărcați fișierul colorclassic.exe. rulați-l de oriunde pe computer. Înainte de a observa imediat ar trebui să apară în care vi se va solicita să salvați design-ul setări - alegerea este a ta.
După deschidere, panoul de culori clasic va oferi o gamă largă de setări pentru schimbarea culorilor pentru diferite aspecte ale graficului. interfața Windows 10. Pentru a schimba culoarea ferestrei, bifați caseta sub numele "Windows" și selectați culoarea de care aveți nevoie cu paleta obișnuită. Simplu și simplu.
De îndată ce introduceți datele setările de culoare, faceți clic pe butonul «Aplicare» la bara de meniu clasic panoul de culori. După aceea, veți fi aruncat din cont pentru a aplica modificările. Conectați-vă la contul dvs. și veți vedea culorile selectate. Cu toate acestea, există în acest applet-uri și negative - culoarea va fi schimbat nu pentru toate ferestrele din Windows 10, dar numai pentru unii. De asemenea, există posibilitatea ca utilitarul să își piardă o parte din funcționalitatea sa datorită lansării unei noi actualizări de execuție.
Cum să vă expuneți culoarea pentru înregistrare
Toate metodele de mai sus de a schimba culoarea ferestrelor în Windows 10 sunt destul de suficiente pentru majoritatea utilizatorilor acestui sistem de operare. Dar dacă vrei ceva mai neobișnuit? Ce se întâmplă dacă aveți posibilitatea de a alege o culoare care nu poate fi furnizată în moduri deja trecute. De exemplu, ați vrut să utilizați o culoare neagră pentru fereastră, dar nu este furnizată acolo.
- Faceți clic pe tastatura Win + R.
- Introduceți linia de program goală
și apăsați Enter. - Înainte de a fi o fereastră "Culoare și aspect", în care puteți seta culoarea generală pentru elemente cum ar fi: bara de sarcini, margini ferestre și meniul Start. Odată ce ați decis asupra setărilor de culoare, faceți clic pe butonul "Salvați modificările".
Cu toate acestea, este necesar să se clarifice faptul că culoarea selectată în această fereastră poate fi în mod dramatic diferite de ceea ce s-ar putea alege. Trebuie doar să experimentați și să alegeți culoarea potrivită.
Modificarea culorilor pentru ferestrele inactive în Windows 10
Din păcate, va trebui, de asemenea, să afișați culoarea ferestrelor inactive în Windows 10 prin același registru. Va trebui să faceți următoarele:
Ați găsit o greșeală? Selectați textul și apăsați pe Ctrl + Enter
Articole similare
Trimiteți-le prietenilor: