Lecția 8. Stați mai convenabil la birou.

Desktopul este o imagine pe ecranul monitorului, care de obicei prezintă diferite pictograme, numite icoane. Acest Desktop este numit, că pornește și continuă să lucreze cu computerul. Să învățăm cum să facem acțiunile necesare pentru a putea aloca și a executa programele.

Figura 1. Tipul de desktop.
De regulă, pe Desktop există mai multe pictograme pe care le puteți vedea în Figura 2. Fiecare dintre ele pornește propriul program de aplicație, o anumită acțiune sau un dosar. Vă interesează ce este un dosar? În viața obișnuită - acesta este un depozit pentru documente și documente cu un capac din carton sau plastic. Deci, în dosarul computerului există tot felul de texte și alte informații. Toate informațiile din computer sunt stocate în așa-numitele fișiere. Dacă comparăți fișierul cu viața de zi cu zi, vă puteți imagina fișierul ca o bucată de hârtie pe care este scris textul sau imaginea este localizată. În computer, fiecare astfel de fișier are numele său, astfel încât să nu o confunde cu alte fișiere. Prin acest nume, computerul poate găsi fișierul oriunde, oriunde s-ar afla.
Fișierele sunt stocate în foldere. Destul de des, folderele sunt incluse în alte foldere și apoi spun că acesta este un subfolder. Să vedem cum puteți vedea conținutul folderului a cărui pictogramă se află pe desktop.
Să presupunem că desktopul are o pictogramă cu o imagine de folder (a se vedea Figura 3.). Să încercăm să deschidem acest dosar și să vedem conținutul acestuia. Mai întâi, mutați cursorul mouse-ului în pictograma dosarului. Dar pentru asta vom practica mișcarea cursorului.

Figura 2. O pictogramă cu o imagine de folder.
Prindeți brațul drept al mouse-ului astfel încât palma să se sprijine pe corpul mouse-ului, iar degetul arătător se află pe butonul din stânga. Știți ce deget se numește degetul arătător? Este foarte simplu - este lângă degetul mare, dar cel mare este de înțeles, se numește asta, pentru că este cel mai gros dintre toate cele cinci pe care le ai pe mâna ta. Cursorul de pe desktop arată ca o săgeată mică. Ce, nu o puteți vedea? Apoi apucați mouse-ul și mutați-l peste covor. Acum observați cursorul? La urma urmei, viziunea noastră este aranjată astfel încât, în primul rând, o persoană vede obiecte în mișcare. Când vă antrenați în mișcarea cursorului, încercați să nu faceți clic pe buton, atunci nu se va produce nicio acțiune pe computer. Cel mai important lucru în astfel de cursuri este de a învăța cum să setați vârful cursorului în interiorul pictogramei. Dacă reușiți, să trecem la pasul următor.
Să mutați cursorul sub forma unei săgeți pe pictogramă, astfel încât vârful săgeții să fie în interiorul pictogramei. Faceți clic pe butonul stâng al mouse-ului. Imaginea pictogramei și semnătura sa vor deveni albastre. în acest caz se spune că obiectul este selectat, în acest caz este un dosar. Pentru ce este aceasta? Da, în acest scop, pentru a putea efectua ulterior acțiuni cu acest obiect, de exemplu, mutați pictograma pe Desktop. Apoi pictograma în același loc dispare și apare într-un loc nou.

Figura 3. Selectarea directorului "Scrisori către rude".
Să vedem cum poți muta pictograma în alt loc pe Desktop. Mai întâi, deplasați cursorul în interiorul pictogramei astfel încât punctul cursorului să fie în interiorul pictogramei. Faceți clic pe butonul stâng al mouse-ului. Imaginea pictogramei va deveni albastră. Acum, faceți din nou clic pe butonul stâng al mouse-ului și nu lăsați-l să meargă. În această poziție, deplasați mouse-ul peste covor. Imaginea pictogramei va urmări mișcarea mouse-ului pe ecran.
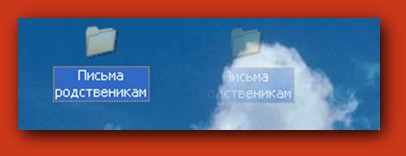
Figura 4. Deplasarea pictogramei folderului pe Desktop.
Găsiți locul potrivit și eliberați butonul mouse-ului. Pictograma rămâne albastră. Fără apăsarea butonului mouse-ului, deplasați mouse-ul deasupra covorului în locul spațiului de lucru, unde nu există alte pictograme. În acest moment, faceți clic din nou pe butonul din stânga al mouse-ului - într-un alt mod această acțiune se numește "clic-stânga". Pictograma noastră mutată va fi din nou identică cu cea precedentă selecției. Așa că am învățat să alocăm obiecte și să le mutăm în spațiul de lucru.

Figura 5. Pictograma folderului "Scrisori către rude" sa mutat într-un loc nou pe Desktop.
Să vedem cum puteți vedea conținutul dosarului. Mutați cursorul mouse-ului în pictograma dosar, pe care o vom deschide astfel încât punctul săgeții să fie în interiorul pictogramei.

Figura 6. Selectarea pictogramei folderului "Scrisori către rude".
Acum faceți dublu clic pe butonul stâng al mouse-ului, adică, după cum știți deja, apăsați butonul din stânga și eliberați-l rapid și faceți imediat clic pe butonul din stânga și eliberați-l. Aici cel mai important lucru este că timpul dintre apăsarea butonului este minim. Această acțiune se numește dublu atingere, spre deosebire de apăsarea de două ori, când timpul dintre apăsarea butoanelor mouse-ului este suficient de mare. Dacă ați făcut totul corect, atunci pe ecran va apărea un alt ecran - o fereastră cu pictograme de subfoldere sau dacă nu sunt, apoi cu pictograme în dosarul fișierelor. Ce, vrei să știi ce se află în spatele acestor icoane? Nimic complicat.
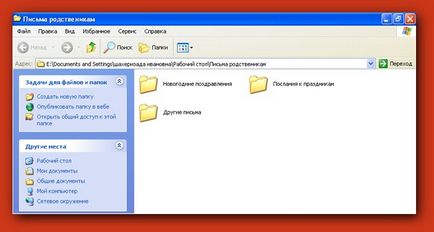
Figura 7. Deschideți folderul "Scrisori către rude" cu subfoldere.
Dacă în fereastra apărută există subdosare, trebuie să mutați cursorul mouse-ului în interiorul pictogramei dosarului și să faceți dublu clic rapid pe butonul stâng al mouse-ului. Acum, să mutați cursorul în imaginea pictogramei subfolder și să nu faceți clic pe butoanele mouse-ului. Să așteptăm un pic, iar în jurul cursorului va fi un mic dreptunghi cu informații despre acest dosar - de obicei despre dimensiunea acestuia, numele și data modificării sau creării, numele fișierelor atașate.
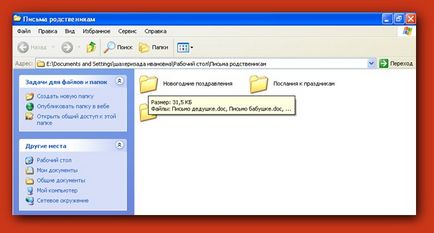
Figura 8. Informații despre conținutul subfolderului "Salutări de Anul Nou".
Vom deschide alte subfoldere până când vor apărea alte icoane, de exemplu, pictograma documentelor text "Scrisoare către bunică", "Scrisoare către bunic" și "Mesaj către Moș Crăciun", așa cum se vede în figura 9.
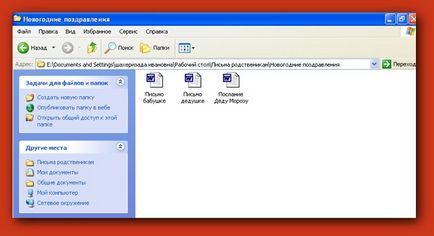
Figura 9. Deschiderea subfolderului "Salutări de Anul Nou".
Setați cursorul sub forma unei săgeți pe pictograma fișierului cu titlul "Mesaj către Moș Crăciun" și faceți dublu clic cu butonul stâng al mouse-ului, adică faceți foarte repede clic pe acest buton de două ori. Drept rezultat, textul care a fost deja format sau scris în acest fișier va apărea pe ecranul monitorului.
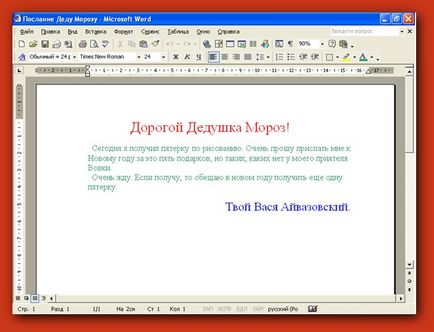
Figura 10. Deschideți fișierul "Mesaj către Moș Crăciun".
Deschideți fișierul pe care l-am deschis și cum îl închidem? La urma urmei, nu va mai fi pe ecran tot timpul, poate că vom dori să deschidem alt document sau fișier? Dacă în documentul deschis nu am efectuat nicio acțiune, apoi închidem-o, mutați cursorul mouse-ului pe cruce, care se află în colțul din stânga sus al ferestrei deschise. Faceți acest lucru în așa fel încât vârful săgeții să fie în interiorul insignei cu o cruce.
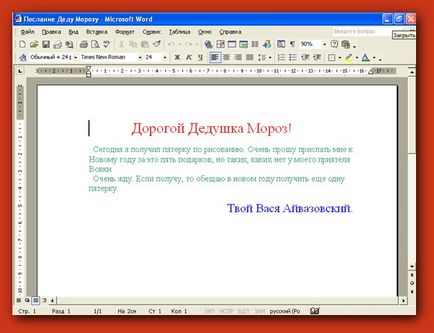
Figura 11. Închideți butonul de pe linia de sus a ferestrei deschise.
Faceți clic pe butonul stâng al mouse-ului, care este, faceți clic pe el și eliberați-l repede. Fereastra cu documentul deschis va dispărea de pe ecran, iar fereastra anterioară cu pictograma dosarului sau mai multe foldere vor apărea. Am învățat să deschidem fișierul și apoi să îl închidem. Este timpul să vă familiarizați cu modul de a crea singur fișierul și să scrieți un text în el.
Articole similare
-
OS Linux pe interfața grafică a calculatorului dumneavoastră
-
Cum să înlocuiți pictogramele pe un computer - pictograme pentru un computer - software
Trimiteți-le prietenilor: