ID articol: 000023510
Faceți clic pe sau pe topic pentru date detaliate:
Ce este acest produs? Și ce este un interfață de 10 pini? Instrumentul de optimizare a Intel® display ajută Intel® NUC, sau un utilizator Intel® Compute Stick aduce setările de afișare în funcție de o mai bună lizibilitate atunci când este utilizat cu un televizor cu ecran mare sau un monitor, și sunteți departe de ecran. Acest lucru este tipic pentru un home theater sau pentru utilizări similare și se numește o interfață de utilizator de 10 picioare deoarece utilizatorul este adesea la aproximativ 10 picioare distanță de ecran în loc de aproximativ 2 picioare pentru utilizarea normală a calculatoarelor.
Dacă doriți să schimbați între o pictogramă mare și o pictogramă mică, puteți relua optimizatorul de afișare Intel® și schimbați modul dorit. Alternativ, puteți selecta modurile din Windows după cum urmează:
Comutați între pictogramele pentru desktop / pictograme mici și pentru modurile de tabletare / pictograme pentru moduri mari:- Faceți clic pe pictograma Notificări din bara de sistem:
- Selectați pictograma modului Tablet PC pentru ao comuta sau dezactiva:
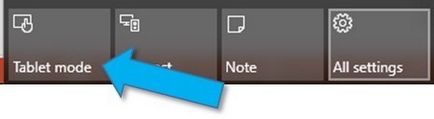
- Deschideți meniul Setări.
- Dacă în modul Desktop / Small pictograme, apăsați tasta Windows pentru a afișa meniul Start și selectați Settings:
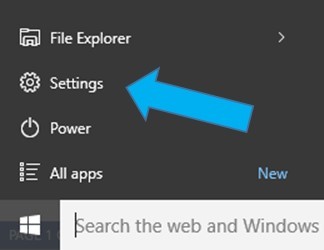
- Dacă în iconițele modului tabletă / miniatură, apăsați tasta Windows și apoi selectați pictograma de meniu din colțul din stânga sus al ecranului:
- Dacă în modul Desktop / Small pictograme, apăsați tasta Windows pentru a afișa meniul Start și selectați Settings:
- Selectați Setări.
- Selectați Sistem, apoi selectați Afișare.
- Utilizați cursorul pentru a schimba, afișa, scala, (scala) factorul:
În timp ce afișajul se poate schimba, Windows vă va solicita să vă deconectați și apoi conectați-vă din nou pentru ca modificările să aibă efect.
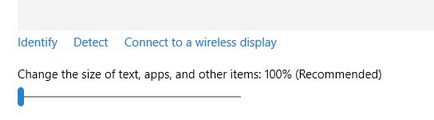
- Comutați între pictogramele pentru desktop / pictograme mici și pentru modurile de tabletare / pictograme pentru moduri mari:
- Faceți clic pe pictograma Notificări din bara de sistem:
- Selectați pictograma modului Tablet PC pentru ao comuta sau dezactiva:
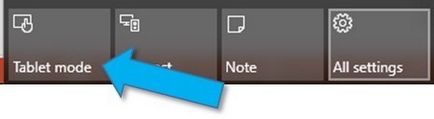
- Faceți clic pe pictograma Notificări din bara de sistem:
Dacă utilizați un proiector, măsurați dimensiunea diagonală a imaginii proiectate pe un perete sau pe un ecran de proiecție.
Ce este considerat un afișaj mare? Pentru acest instrument, luați în considerare ecranul mare dacă acesta este cel puțin 35 inci măsurat în diagonală.
Care este rezoluția ecranului? Imaginea afișată este compusă din puncte individuale sau pixeli. Mai mulți pixeli sunt imagini mai detaliate. Rezoluția este exprimată ca numărul de pixeli în direcțiile orizontale și verticale. De exemplu, ecranele de 1920 x 1080 au 1920 pixeli în direcție orizontală și 1080 pixeli în direcție verticală.
De ce pornește programul de fiecare dată când trec la un alt utilizator sau pe altul? Programul vă permite să setați diferite setări pentru afișaje diferite și să acceptați diferite setări și pentru alți utilizatori.
Dacă doriți să împiedicați pornirea automată a programului, debifați caseta "Rulați aplicația la pornire" la următoarea pornire.
De ce este programul limitat la Windows® 10? Acest program se bazează pe caracteristicile Microsoft introduse începând cu Windows® 10.
Trimiteți-le prietenilor: