Editorul THG primește adesea scrisori de la cititori care doresc să împărtășească experiența acumulată. De data aceasta, Anastasia Doktorovich a decis să ajute audiența THG în ceea ce privește instalarea Windows XP pe un Apple Mac cu un procesor Intel. Suntem încântați să publicăm instrucțiunile pas cu pas. Dacă aveți și materiale interesante pe care doriți să le partajați cu alți cititori, trimiteți-le la redacție prin e-mail.

Pregătirea Mac pentru a instala Windows XP
"Noi înșine știm că sarcina nu are nici o soluție."
"Luni începe sâmbăta", A. Strugatsky, B. Strugatsky
Dacă doriți să instalați pe MacBook, MacBook Pro sau iMac cu sistemul de operare Intel® Windows XP, atunci nu sunați la serviciul tehnic "Apple Russia". Asemenea întrebări sunt mai bine de întrebat în conferința THG sau pe forumul site-ului vorbitoare de limbă engleză Apple. Dacă nu urmați acest sfat, puteți deveni un participant într-un dialog foarte ciudat.
- Alo Suport pentru Apple.
- Alo Am o întrebare despre instalarea utilitarului Boot Camp pe un laptop MacBook Pro.
- Utilitatea este la etapa de depanare. Nu este furnizat suport tehnic.
- Da, știu. Dar poți să ai vreo sugestie despre instalare? Nu pot să o conduc.
- Și de ce ai nevoie de o tabără de boot?
- Și de ce aveți nevoie de Windows?
Mă simt jenat, explicând de ce Windows pentru cineva care utilizează MacOS X este o sarcină ingrată.
- Cumva sunt deja obișnuit cu asta. Programele sunt diferite, jocuri.
- Dacă aveți nevoie de grafică tridimensională, aceasta nu va funcționa.
- Jocuri care necesită DirectX, nu vor merge deloc.
Specialistul tehnic susține obosit. Se pare că el este deja obosit să explice acest lucru oamenilor care sunt furioși cu grăsime și cumpără calculatoare Apple doroguschie, și apoi se plâng că MacOS nu are un solitaire și necesită Windows.
- Chestia este, explică el cu voce trista, că experții Apple au anunțat oficial refuzul de a susține tehnologia DirectX. NICIODATĂ această tehnologie nu va fi suportată.

În numele roiurilor de cap care nu vor apărea NICIODATĂ pe ecranul măsuței mele de laptop: Hitman, Lineage2, WoW. Am cumpărat un laptop cool și funcționează numai pentru fermentarea pe Internet și lucrul cu documentația. Deși există încă Darvin și puteți utiliza consola pentru administrarea de la distanță.
"Vrem să știm cum să o rezolvăm!"
"Luni începe sâmbăta", A. Strugatsky, B. Strugatsky
Deci, mai întâi conectați calculatorul și configurați rețeaua. Va trebui să descărcați aproximativ 85 MB de date de pe site-ul Apple și să eliberați cel puțin 10 GB pe hard disk. De asemenea, veți avea nevoie de un disc de boot în limba engleză sau rusă Windows XP cu Service Pack 2. Pachetul SP2 trebuie să fie încorporat în pachetul de distribuție. Distribuția însăși ar trebui să se potrivească pe un CD. În plus, veți avea nevoie de un CD gol gol. De asemenea, veți avea nevoie de hârtie și de o imprimantă dacă decideți brusc să imprimați acest manual. În acest caz, în partea de sus a paginii, deasupra titlului, găsiți linkul "Versiune pentru tipărire" și utilizați-l.
De asemenea, trebuie să vă asigurați că versiunea Mac a MacOS X este de cel puțin 10.4.6. Pentru a determina acest lucru cu ușurință, trebuie doar să selectați elementul de meniu din partea de sus în formă de măr și faceți clic pe "Despre acest computer". Puteți actualiza tot software-ul, dar nu este necesar.
După ce efectuați toate aceste proceduri, descărcați arhiva cu ajutorul utilitarului de firmware și deschideți-o făcând dublu clic. Dosarul din această arhivă va fi montat și va apărea pe desktop. Deschideți-l și rulați utilitarul firmware. Acesta va fi unul din cele trei fișiere, în funcție de hardware.
iMacFirmwareUpdater.pkg
MacMiniFirmwareUpdater.pkg
MacBookProFirmwareUpdater.pkg
Pentru McBook Pro, va apărea un mesaj în care trebuie să conectați întotdeauna energia la laptop. Apoi, vi se va cere să faceți clic pe "Shut Down" sau să rulați utilitarul mai târziu. După apăsarea butonului "Shut Down", calculatorul va fi oprit. După aceea, apăsați butonul de alimentare și țineți-l apăsat până când dioda de alimentare (pentru laptop este dioda din butonul care închide capacul laptopului) nu va începe să clipească. Puteți elibera butonul. Computerul va rămâne în așteptare și va porni procedura de pornire a sistemului Boot ROM. Sigla Apple și bara de progres sub ea apar pe ecran. După terminarea procesului, computerul va reporni.
După refulare, calculatorul va reporni automat și veți vedea MacOS X. Veți vedea un mesaj despre actualizarea firmware-ului de succes. Faceți clic pe OK.
Instalarea Windows XP pe un Mac: Pas cu pas
Acum este momentul să instalați Boot Camp. Puteți descărca arhiva Boot Camp Assistant de pe această pagină a site-ului Apple. Există, de asemenea, un manual de instalare în limba engleză "Instalare" Ghid de instalare "în format PDF. Puteți să-l imprimați pentru memorie.
Descărcați arhiva Asistent Camp Boot. Deschide-l. Un folder cu conținut este montat în mod tradițional. Comanda rapidă apare pe desktop. Asigurați-vă că nu se execută alte aplicații. Rulați utilitarul Boot Camp Assistant. Se va afișa următoarea fereastră:
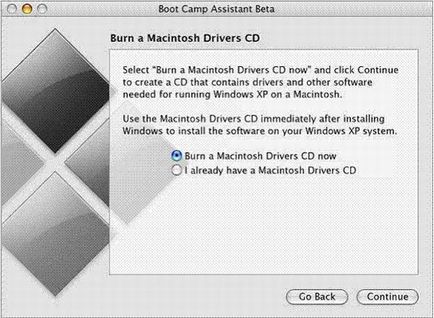
Primul element "Burn a CD Drivers de la Macintosh acum" sugerează crearea unui CD cu drivere pentru Windows XP. Cel de-al doilea element "Am deja un CD cu drivere pentru Macintosh" - pentru caz, dacă aveți deja un astfel de disc. Selectați Acum un CD cu drivere pentru Macintosh și faceți clic pe Continuați. Introduceți un disc gol în unitate. Va fi înregistrat un disc cu drivere.
În fereastra următoare, vi se va cere să împărțiți hard diskul în două partiții: pentru MacOSX și Windows XP. Mutați partiția între dreptunghiurile partițiilor pentru a determina cât spațiu pe disc doriți să le alocați sistemelor. Pentru a face acest lucru, trageți un punct între dreptunghiuri.
Se recomandă alocarea a cel puțin 10 GB pentru Windows XP. De asemenea, rețineți că partiția cu fișiere MacOS X nu va fi disponibilă din Windows XP. După instalare, veți vedea doar o unitate "C:".
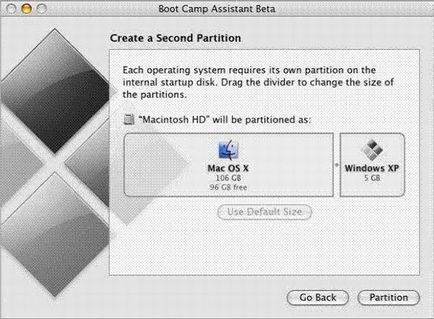
Faceți clic pe "Partiție" pentru a repartiza discul. Cu toate acestea, MacOS X nu va suferi. Dacă este necesar, puteți reporni ulterior Boot Camp Assistance, de exemplu, pentru a elimina partiția Windows XP de pe unitatea Apple Mac și a dezactiva funcția de pornire multiplă.
După crearea unei partiții pe Mac pentru Windows XP, va apărea o fereastră care vă solicită să inserați unitatea Windows XP SP2. Dacă ați instalat deja Windows XP și aceasta este o reluare a utilitarului, de exemplu, pentru a suprascrie discul driverului, puteți să îl inserați sau orice alt disc cu software-ul înainte de a reporni.
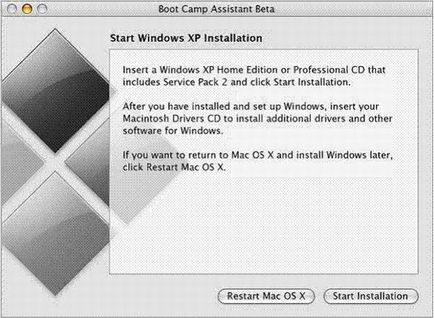
Puteți să amânați instalarea selectând "Restart MacOSX". Pentru a reporni imediat și pentru a începe instalarea, faceți clic pe "Porniți instalarea".
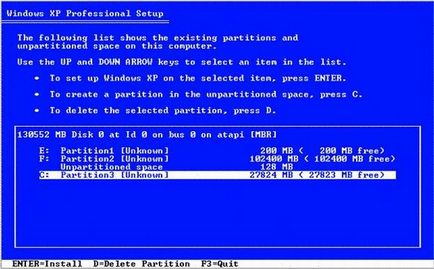
Nu ștergeți partițiile existente și nu repartiționați discul dacă nu doriți să pierdeți MacOS X! Pentru MacOS X este nevoie de o zonă nestăvilită de 128 MB și de o partiție de 200 MB la începutul discului. Selectați "C:" (ultima din listă) și apăsați "ENTER". Și în fereastra următoare vi se va cere să formatați partiția.
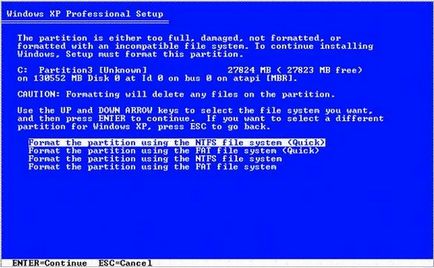
Dacă selectați NTFS ca sistem de fișiere. Mac OS X nu va putea să modifice ștergerea, să creeze fișiere pe un disc cu Windows XP. Puteți vedea numai fișierele. Dacă selectați FAT, MacOS X va avea acces complet la disc. Ce sistem de fișiere pentru Windows XP pe Mac să alegeți, ar trebui să vă gândiți în avans, dar subliniem - pentru funcționarea fiabilă a Windows XP se recomandă utilizarea sistemului de fișiere NTFS. Fișierele pot fi transferate de la un sistem de operare la altul, de exemplu, pe o tastatură USB.
Probleme cu Windows pe Mac și soluțiile lor
Este posibil ca utilitarul Apple Eject CD Key să nu funcționeze corect cu unele jocuri. Deci, în Lineage II, după introducerea parolei, tastatura se oprește complet. Dacă întâmpinați o problemă similară, este recomandat să dezactivați complet utilitarul utilizând programe cum ar fi consola msconfig încorporată sau utilitarul Starter.
După instalare, Windows XP va deveni sistemul de operare implicit și va fi încărcat automat. Pentru a schimba sistemul de bootare implicit, puteți utiliza utilitarul "Startup Disk" situat în panoul de control Windows XP sau "System Preferences" în MacOSX.
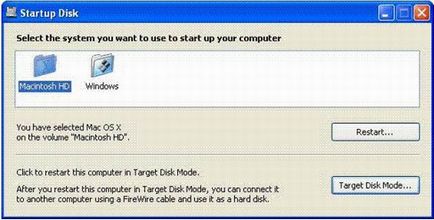
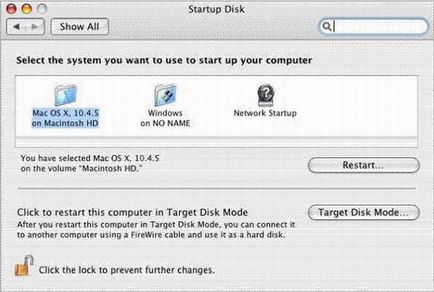
Începând cu următorul restart, modificările au efect.
Dacă apăsați și țineți apăsat butonul "Alt / Option" de pe tastatură atunci când porniți computerul, puteți specifica de la care parte / dispozitiv să fie încărcat. Apare următoarea fereastră.
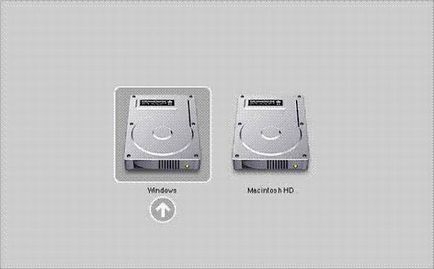
Selectați sistemul de operare sau discul de boot cu cursorul sau cu mouse-ul, dacă există unul în unitate, apăsați "ENTER". De asemenea, puteți să faceți clic pe săgeata din cerc sub pictograma discului.
Dacă doriți mai târziu să re-a instala Windows XP sau MacOSX, puteți porni de pe un CD / DVD-ROM bootabil, folosind meniul de la pornire.
Felicitări! Ați instalat cu succes Windows XP pe un Mac. Dacă ceva nu funcționează, încercați din nou să citiți din nou manualul sau să scrieți la conferința THG sau pe forumul Apple. Dacă reușiți, este timpul să vă verificați jocurile preferate!
Articole similare
-
Instrucțiuni pentru instalarea unei imprimante de rețea prin adresa IP
-
Cum se creează o unitate bootabilă usb-flash pentru instalarea ferestrelor din acesta
-
Cum se instalează fonturile în Windows XP - instrucțiuni în imagini
Trimiteți-le prietenilor: