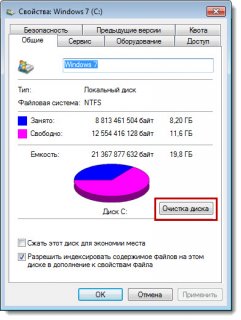
Disk Cleanup în Windows 7: Configurare avansată și pornire programată
Începerea standard
Start ---> Toate programele ---> Accesorii ---> Instrumente de sistem ---> faceți clic dreapta pe Curățire disc, apoi selectați Executare ca administrator.
Rulați ca administrator vă permite să accesați imediat curățarea fișierelor de sistem, precum și două metode suplimentare de curățare. Dacă nu rulați utilitarul în numele administratorului, puteți continua să curățați fișierele de sistem mai târziu, dar va trebui să așteptați până când utilitarul va scana discul.
Dacă există mai multe discuri, atunci la pornire este necesar să alegeți care dintre ele să curățați:
Curățare disc Tab
Conținutul va varia în funcție de disponibilitatea acestor sau a altor fișiere.
Pentru unitățile non-sistem, de regulă este disponibil numai elementul "Trash".
Pentru discul de sistem, există întotdeauna mai multe elemente:
** Fișierele programelor descărcate
** Fișiere temporare de pe Internet
** Coș de cumpărături
** Fișiere temporare
restul sunt afișate numai dacă există fișiere:
** Fișierele de instalare temporară
** Fișierele dump Debug
** Vechile fișiere de programe Chkdsk
** Instalațiile Windows anterioare
** Configurarea fișierelor jurnal
** Dump fisiere pentru erori de sistem
** Fișiere minidump pentru erori de sistem
** Fișiere temporare de instalare Windows
** Thumbnails
** Fișiere eliminate de actualizarea Windows
** Arhive de raportare a erorilor personalizate
** Queues de raportare a erorilor personalizate
** Arhiva sistemelor de rapoarte de eroare
** Cozi de raportare a erorilor de sistem
** Fișiere Jurnal de Actualizare Windows
Programul are o oportunitate interesantă - configurarea diferitelor configurații pentru curățarea automată. De exemplu, puteți crea unul pentru curățarea completă, al doilea pentru ștergerea conținutului folderului TEMP (fișiere temporare), al treilea pentru ștergerea miniaturilor etc.
1 Porniți linia de comandă (cmd.exe) cu drepturi de administrator.
2 Introduceți comanda: cleanmgr / sageset: n
unde n este orice număr întreg cuprins între 0 și 9999. Acest număr este numărul de configurare (în consecință, puteți crea 10.000 de configurații diferite), trebuie să vă amintiți pentru o lansare ulterioară.
3 Selectați casetele de validare necesare:
și confirmați salvarea cu ajutorul butonului "OK".
Repetați pașii 1-3 pentru a crea fiecare configurație. Voi crea 3 dintre cele de mai sus:
cleanmgr / sageset: 1 - curatare completa,
cleanmgr / sageset: 2 - ștergeți dosarul TEMP,
cleanmgr / sageset: 3 - ștergeți schițele.
Unde sunt stocate setările?
Setările vor fi introduse în următoarea secțiune a registrului de sistem:
HKEY_LOCAL_MACHINESOFTWAREMicrosoftWindowsCurrentVersionExplorerVolumeCaches
Rularea cu parametrii configurați
Pentru a începe curățarea discului cu ajutorul parametrilor configurați, trebuie să utilizați comanda:
cleanmgr / sagerun: n
unde n este numărul de configurare specificat în configurație.
Este convenabil să creați o comandă rapidă cu această comandă (voi avea 3):
1 Faceți clic dreapta pe desktop ---> Create ---> Shortcut.
2 Introduceți comanda:
3 Faceți clic pe Următorul și introduceți un nume. Finalizați crearea comenzii rapide cu butonul Done.
Repetați pașii 1-3 pentru fiecare configurație.
Când începeți curățarea cu această comandă (comenzi rapide), programul va afișa o fereastră care arată progresul curățării, dar nu va pune întrebări suplimentare.
Dacă doriți să accesați toate fișierele - rulați ca administrator (metoda # 1 sau # 3).
Fuga programată
Puteți menține cu ușurință comanda pe HDD prin curățare automată regulată, executați din planificatorul de sarcini.
Lansați programatorul de sarcini (Start ---> Toate programele ---> Standard ---> Instrumente ---> Task Scheduler) și faceți clic pe Creare sarcină:
Specificați numele pentru noua sarcină și bifați caseta de selectare Executați cu cea mai mare drepturi:
Accesați fila Trigeri, faceți clic pe Creați, setați intervalul de curățare dorit (de exemplu, o dată pe săptămână, ca în imaginea de mai jos). Faceți clic pe OK:
Accesați fila Acțiuni, faceți clic pe Creare, în fereastra următoare faceți clic pe Parcurgere:
Specificați calea spre
C: WindowsSystem32cleanmgr.exe
și faceți clic pe Deschidere:
În câmpul Adăugați argumente, specificați:
/ sagerun: n
unde n este numărul de configurare specificat în configurație.
Sarcina este creată și va fi curățată o dată pe săptămână (în cazul meu). La pornire, programul va afișa o fereastră care arată progresul curățării, dar nu va pune întrebări suplimentare.
Curățarea în Proprietăți disc
Prezența butonului Curățire disc în proprietățile discului depinde de metoda de ștergere a fișierelor specificate în parametrii coșului de reciclare.
Faceți clic dreapta pe Coșul de reciclare și selectați Proprietăți:
** Dacă este selectată opțiunea "Setați dimensiunea". Butonul Curățire disc va fi în proprietățile discului.
** Dacă este selectat elementul "Ștergeți fișierele dintr-o dată" - butoanele nu vor fi în proprietățile discului.
Curățați meniul contextual al discului
Pentru a adăuga opțiunea Curățire disc la meniul contextual al discului, utilizați următoarele modificări:
Windows Registry Editor versiunea 5.00
[HKEY_CLASSES_ROOTDriveshellDisk cleaningcommand]
@ = "cleanmgr.exe / d% 1"
Dacă selectați acest element, va fi pornită curățarea pentru discul selectat.
Articole similare
Trimiteți-le prietenilor: