Securitatea nu este suficientă, în acest articol, vom analiza cele mai bune modalități de a pune parola pe aplicația Android!
În același articol, vom examina cele mai bune soluții care vă vor permite să setați o parolă pentru aplicațiile selectate pe Android.
Setați o parolă pentru aplicație utilizând Smart AppLock
Smart AppLock este pe bună dreptate considerat unul dintre cei mai buni blocatori de aplicații pe Android, are 4,4 stele din 5 în magazinul Google Play. Are o funcționalitate destul de bogată, cu care puteți configura flexibil blocarea.
De ce ar trebui să acord atenția Smart AppLock? Iată o scurtă listă de caracteristici:
- Interfață vorbitor de limbă rusă
- Instalarea unui model sau a unui cod PIN
- Setarea parolelor pentru fiecare aplicație
- timeout
- Lista rețelelor Wi-Fi unde parola nu va fi setată
- Blocare la distanță prin SMS
- Trimiterea fotografiilor la e-mail cu intrări incorecte de cod
Și multe alte caracteristici utile și opțiuni pentru personalizare.
Să începem configurarea inițială a Smart AppLock:
- Găsiți pictograma aplicației și lansați Smart AppLock, prima dată când o rulați, vă va cere să setați o parolă care va fi utilizată pentru a introduce setările aplicației astfel încât nimeni să nu poată anula blocările pe care le-ați făcut
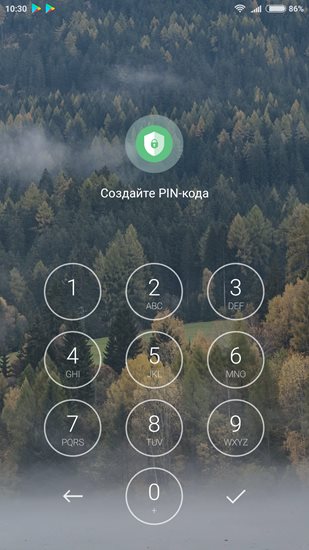
- După ce ați setat parola pentru Smart AppLock, veți accesa fila "Aplicații" unde puteți marca acele aplicații pentru care doriți să închideți blocarea, apăsați butonul + și începeți marcarea

- Se recomandă să marcați imediat mai multe aplicații pentru care trebuie să închideți încuietoarea (aceasta se face astfel încât nimeni să nu poată scoate Smart AppLock și blocarea a dispărut):
- setări
- Instalator de aplicații
- Dupa marcarea apasati tasta +
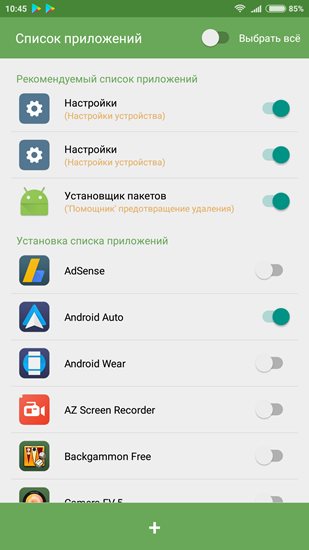
- Când ați configurat prima dată, vi se va cere să acordați și alte drepturi la App Lock
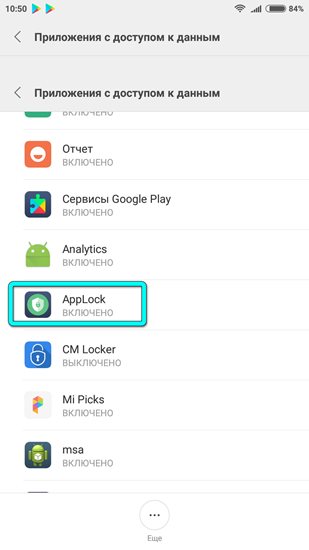
- Încercați să mergeți la aplicația selectată pe care ați închis parola și ați verificat parola
Descărcați Smart AppLock
Setați parola pentru aplicație utilizând CM Locker
Aplicația CM Locker nu este inferioară aplicației Smart AppLock descrisă mai sus, are și ratinguri ridicate, de 4,4 stele din 5, din magazinul Google Play. Dintre posibilitățile demne de menționat:
- Limba rusă
- Lite greutate aplicație și optimizare bună
- Blocarea ecranului
- Blocați aplicații
- anti-furt
- Trimiterea unei fotografii la un e-mail cu o intrare incorectă
- Prognoza meteo și gestionarea muzicii
Și alte funcții utile.
Configurați dulapul de aplicare CM Locker:
- Localizați pictograma CM Locker din meniul aplicației și rulați-o, la pornire vi se va oferi pentru a proteja dispozitivul, nu puteți sări peste acest pas și faceți clic pe butonul Protect
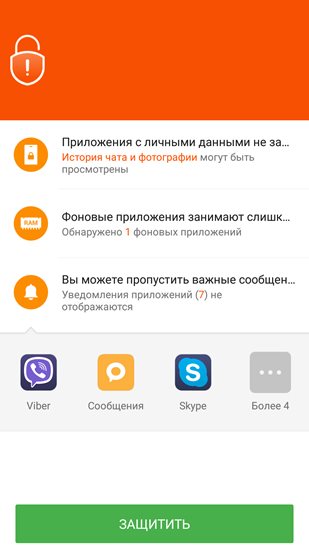
- Aplicația vă va solicita să activați permisiuni suplimentare
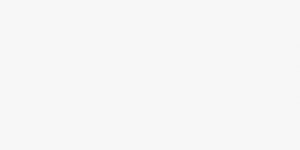
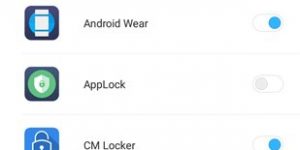
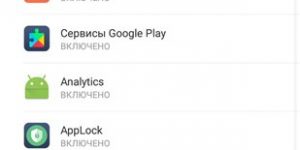
Stabilirea unei parole pentru aplicația din Miui (Xiaomi)
Pentru a seta parola aplicației, accesați meniul "Setări" Android și accesați secțiunea "Blocare aplicație".
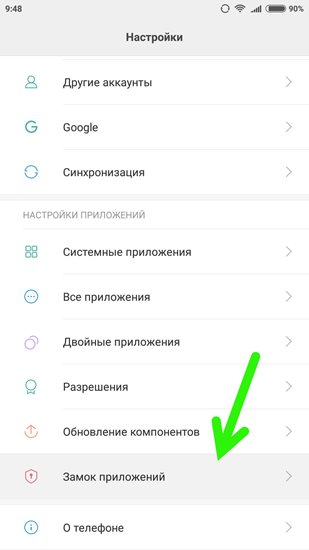
Tot ce trebuie să faceți este să marcați aplicațiile necesare pentru care trebuie să blocați blocarea la pornire.
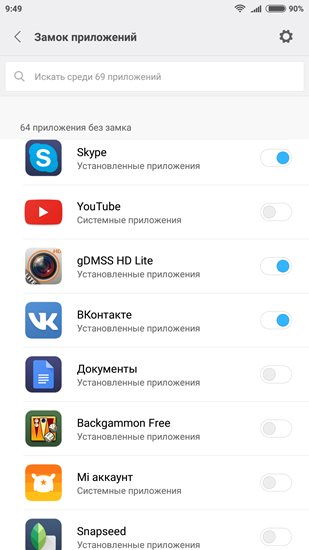
După ce marchezi tot ce ai nevoie, rămâi pentru tine să faci un pas mai mic, și anume să stabilești frecvența când parola va fi activată.
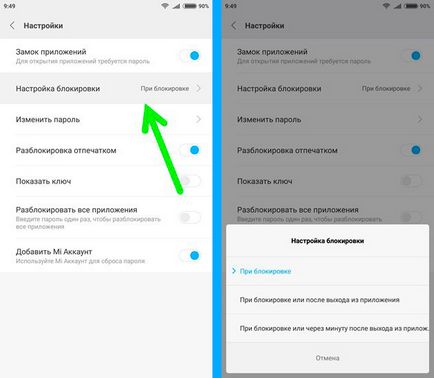
- Când este blocat, parola va fi solicitată de fiecare dată după blocarea dispozitivului
- Când este blocat sau după ieșirea din aplicație - parola va fi solicitată dacă blocați dispozitivul sau părăsiți aplicația din meniu
- Când este blocat sau un minut după părăsirea aplicației - parola va fi solicitată dacă blocați dispozitivul sau într-un minut când ieșiți din aplicație în meniu
Creșteți securitatea utilizării aplicațiilor pentru a bloca înregistrarea
Indiferent de aplicația de dulap pe care o selectați, de la sugestiile din acest articol sau din orice altul de pe Google Play, trebuie să vă amintiți câteva lucruri
- Pentru ca o aplicație care instalează un sistem de blocare să lanseze alte aplicații a funcționat cu adevărat 100%, trebuie să instalați unitatea în "Setări" și în "Instalator de pachete", astfel încât nimeni să nu poată scoate blocul sau să șterge datele, eliminând astfel toată protecția.
- Rețineți și notați parola pe care o utilizați pentru a bloca, altfel caz în care va trebui să efectuați o resetare completă a setărilor, care amenință cu pierderea datelor.
Articole similare
-
O modalitate alternativă de a face o cerere pentru iOS (dar arătăm, de exemplu, Android)
-
Cum de a schimba aplicațiile implicite pe blogul Android, seacat
Trimiteți-le prietenilor: