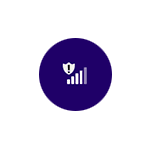
Următorii pași vor funcționa numai dacă totul a funcționat corect înainte, setările routerului Wi-Fi sunt corecte și furnizorul nu are probleme (alte dispozitive din aceeași rețea Wi-Fi funcționează fără probleme). Dacă nu este cazul, probabil că veți fi ghidați de instrucțiunile rețelei Wi-Fi fără acces la Internet. Wi-Fi pe laptop nu funcționează.
Cum se rezolvă problemele cu conexiunea Wi-Fi
Pentru început, observ că, dacă există probleme cu Wi-Fi a apărut imediat după ce Windows 10 actualizare, aceasta poate, pentru început ar trebui să se familiarizeze cu această instrucțiune: Nu funcționează pe Internet după upgrade la Windows 10 (mai ales dacă actualizați de la stabilite Antivirus) și, dacă nu ajută nimic, reveniți la acest ghid.
Drivere pe Wi-Fi în Windows 10
Prima cauză comună a mesajului că conexiunea prin Wi-Fi este limitată (cu condiția ca setările de rețea și setările routerului să fie OK), incapacitatea de a se conecta la rețeaua fără fir - driverele greșite pentru adaptorul Wi-Fi.
Faptul că Windows 10 se actualizează multe drivere și de multe ori setat șoferul său nu funcționează corect, chiar dacă managerul de dispozitiv de a merge la proprietățile adaptorului Wi-Fi, veți vedea că „dispozitivul funcționează în mod corespunzător“, iar driverele dispozitivului nu este trebuie să fie actualizate.
Ce să facem în acest caz? Este ușor - să eliminați driverele actuale Wi-Fi și să instalați cele oficiale. Oficialul înseamnă aceia care sunt afișați pe site-ul oficial al producătorului unui laptop, bara de bomboane sau PC-ul de bază (dacă acesta integrează modulul Wi-Fi). Și acum, în ordine.
- Descărcați driverul din secțiunea de asistență a modelului dispozitivului dvs. pe site-ul oficial al producătorului. Dacă nu există drivere pentru Windows 10, puteți descărca pentru Windows 8 sau 7 în același bit (și apoi executați-le în modul de compatibilitate)
- Accesați Manager dispozitive făcând clic dreapta pe butonul "Start" și selectând elementul de meniu dorit. În secțiunea "Adaptori de rețea", faceți clic dreapta pe adaptorul Wi-Fi și faceți clic pe "Proprietăți".
- În fila "Driver", ștergeți driverul utilizând butonul corespunzător.
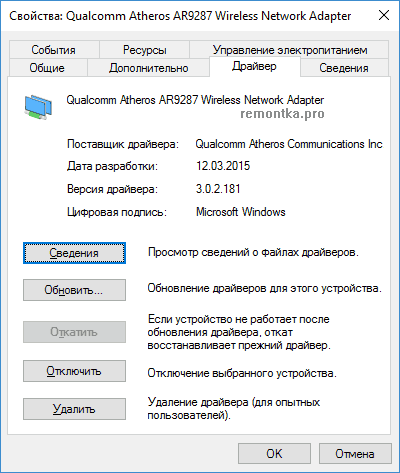
- Rulați instalarea driverei oficiale descărcate anterior.
După aceea, în proprietățile adaptorului, căutați driverul instalat, ceea ce ați descărcat (puteți afla după versiune și dată) și, dacă este în regulă, îl puteți împiedica să fie actualizat. Puteți face acest lucru cu ajutorul unui utilitar special al Microsoft, descris în articolul: Cum să dezactivați actualizarea driverelor Windows 10.
Notă: Dacă înainte că aveți un driver Windows 10 a lucrat, iar acum sa oprit, este probabil că aveți fila conducătorului auto Proprietăți în buton va fi activat „comisioanele ilegale“ și va fi capabil să se întoarcă la driverele vechi, de lucru, este mai ușor decât toate descris procesul de reinstalare drivere Wi-Fi.
O altă opțiune este să instalați driverul corect dacă este prezent în sistem (adică a fost instalat mai devreme) - selectați "Update" în proprietățile driverului - căutați drivere pe acest computer - selectați un driver din lista driverelor instalate. După aceea, consultați lista driverelor disponibile și compatibile pentru adaptorul Wi-Fi. Dacă vedeți drivere atât de la Microsoft, cât și de la producător - încercați să instalați cele originale (și apoi, de asemenea, pentru a interzice actualizarea acestora în viitor).
Economisiți energia Wi-Fi
Următoarea opțiune, care, în multe cazuri, ajută la rezolvarea problemelor cu Wi-Fi în Windows 10 - adaptorul de dezactivare implicit pentru a economisi energie. Încercați să dezactivați această caracteristică.
Pentru a face acest lucru, mergeți la proprietățile adaptorului Wi-Fi (faceți clic dreapta pe start - manager de dispozitiv - adaptoare de rețea - faceți clic dreapta pe proprietățile adaptorului) și pe fila "Alimentare".
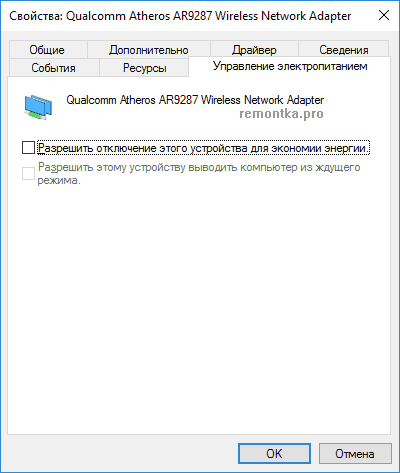
Debifați opțiunea "Permiteți dezactivarea acestui dispozitiv pentru a economisi energie" și salvați setările (dacă problema Wi-Fi nu a dispărut imediat după aceea, încercați să reporniți computerul).
Resetarea protocolului TCP / IP (și verificarea faptului că acesta este instalat pentru conexiunea Wi-Fi)
Al treilea pas, dacă primele două nu au ajutat, este să verificați dacă TCP IP versiunea 4 este instalată în proprietățile conexiunii fără fir și să resetați setările. Pentru aceasta, apăsați tastele Windows + R de pe tastatură, introduceți ncpa.cpl și apăsați Enter.
În lista de conexiuni care se deschide, faceți clic dreapta pe conexiunea fără fir - proprietăți și vedeți dacă versiunea IP este marcată 4. Dacă da - totul este în ordine. Dacă nu, activați-le și aplicați setările (apropo, unele recenzii spun că pentru unii furnizori problemele sunt rezolvate prin dezactivarea versiunii protocolului 6).
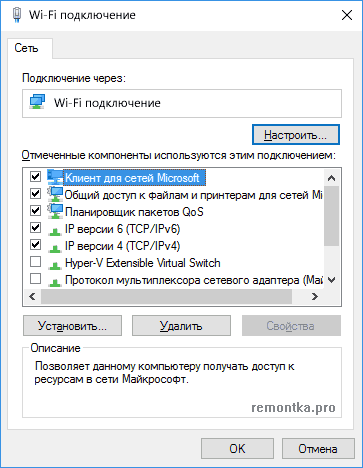
După aceea, faceți clic dreapta pe butonul "Start" și selectați "Linie de comandă (Administrator)" și în linia de comandă care se deschide, introduceți comanda netsh int ip reset și apăsați Enter.

Închideți promptul de comandă și reporniți computerul, verificați dacă problema a fost rezolvată.
Comenzi netsh suplimentare pentru remedierea problemelor cu o conexiune Wi-Fi limitată
Următoarele comenzi pot ajuta în cazul dacă Windows 10 rapoarte care conexiune Wi-Fi este limitat și fără acces la Internet, iar în unele alte simptome, cum ar fi: nu funcționează pentru a se conecta automat la Wi-Fi sau nu este conectat prima dată.
Rulați promptul de comandă în numele administratorului (tastele Win + X - selectați elementul de meniu dorit) și pentru a executa următoarele comenzi:
- netsh int tcp set heuriability dezactivat
- netsh int tcp set global autotuninglevel = dezactivat
- netsh int tcp set global rss = activat
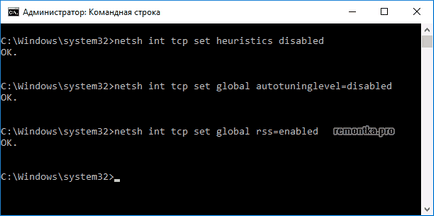
Apoi reporniți computerul.
Compatibilitatea Wi-Fi cu standardul federal de procesare a informațiilor (FIPS)
Un alt element care poate afecta, de asemenea, funcționarea rețelei Wi-Fi în unele cazuri este funcția implicită în Windows 10 pentru compatibilitatea cu FIPS. Încercați să o dezactivați. Puteți face acest lucru după cum urmează.
- Apăsați tastele Windows + R, introduceți ncpa.cpl și apăsați Enter.
- Faceți clic dreapta pe conexiunea fără fir, selectați "Stare", iar în fereastra următoare faceți clic pe butonul "Proprietăți rețea wireless".
- În fila Securitate, faceți clic pe Opțiuni avansate.
- Debifați "Activați acest mod de compatibilitate a rețelei cu standardul federal pentru procesarea informațiilor FIPS.
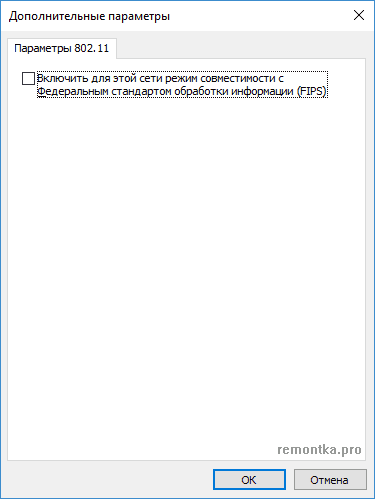
Aplicați setările și încercați să vă reconectați la rețeaua wireless și verificați dacă problema a fost rezolvată.
Notă: există o altă variantă rară a motivului pentru o conexiune inactivă Wi-Fi - conexiunea este setată ca limită. Accesați setările de rețea (făcând clic pe pictograma de conectare) și vedeți dacă setarea "Setare ca limită" este activată în setările Wi-Fi suplimentare.
Și în cele din urmă, dacă niciuna dintre cele de mai sus nu a ajutat, încercați metodele din material. Paginile nu se deschid în browser - sfaturile din acest articol sunt scrise într-un context diferit, dar pot fi, de asemenea, utile.
Și brusc va fi interesant:
Unele idei sunt, probabil, deja încercate. Deși, în general, se pare că glitchul este oarecum neclar.
1) Ați scris manual DNS în proprietățile de conectare? Win + R - ncpa.cpl - proprietățile conexiunii active la Internet - proprietățile protocolului ipv4, înregistrarea DNS 8.8.8.8 și 8.8.4.4 (DNS de la Google).
2) dezactivați toate anti-virusurile (în cazul în care ceva este în afara site-ului).
3) panoul de control - proprietăți browser - conexiuni - configurare rețea. Toate marcajul eliminat, fără "determinarea automată a parametrilor".
4) dacă routerul nu se repornește, procedați astfel.
Cel de-al 5-lea a venit: dacă ați folosit un fel de software pentru a dezactiva "spyware" -ul Windows 10, atunci ar putea avea ceva stabilit undeva, astfel încât sistemul să nu poată verifica în mod adecvat starea conexiunii.
Am încercat tot ceea ce ați sfătuit, dar nu a ajutat, nu a existat nici un alt program antivirus sau antispyware, deoarece, după instalarea W10 cu formatarea de discuri nu a pus nimic. Este ciudat, ciudat, voi încerca să rulez un depozit în mediul de recuperare de pe discul de boot, poate că va rezolva orice.
Și cum faceți pentru ca Internetul să funcționeze din nou?
Este după repornire sau după oprire - incluziune (doar lucruri diferite). Dacă după închidere, încercați să dezactivați lansarea rapidă a Windows 10.
Nu ceea ce Internetul nu a ajutat să se conecteze și, cel mai important, poate fi activat la întâmplare. De exemplu, mă duc la lucru dimineața, dar nu noaptea.
Prea, atunci când te duci la 10 nu mai funcționează în mod normal, Wi-Fi, care este interesant întreaga zi de lucru în mod normal, atunci m-am oprit, a încercat un alt adaptor yusb a lucrat, de asemenea, un pic și sa oprit (TP-Link) descărcați cel mai recent set de conducător auto a câștigat din nou, dar acum este de lucru interesant dacă vă conectați la yusb placa de baza, atunci viteza este destul de mic, în cazul în care atârna pe extensia yusb rata crește instantaneu, că un astfel de dezastru, la fel cum a fost pe un alt computer cu vindus 10, aceasta a încercat deja pe al doilea
pe laptop nu mai sunt incluse Wi-Fi apăsați butonul, și nu funcționează. Înapoi la modul OFF, ce ar trebui să fac?
Articole similare
-
Nu funcționează marginea Microsoft în Windows 10 soluție de probleme cunoscute
-
Ce trebuie să faceți dacă marginea Microsoft nu pornește în ferestre
Trimiteți-le prietenilor: