În această lecție vom procesa fotografii în Adobe Photoshop. Sarcina noastră de data asta va fi aceea de a netezi culoarea pielii. Probabil ați întâmpinat situații în care în fotografie unele zone ale pielii arată mai ușoare, mai întunecate sau mai călcate decât restul pielii. În astfel de cazuri, aveți nevoie de o procedură de retușare rapidă, care nu vă va duce prea mult timp și nu va corecta nuanța, astfel încât intervenția dvs. nu este vizibilă.
Mai jos vedeți o fotografie pe care trebuie să o retușim. Sarcina noastră în acest moment este de a elimina roșeață pe claviculă și pe sânul modelului. Este necesar ca lucrările ulterioare pe piele să fie uniform.
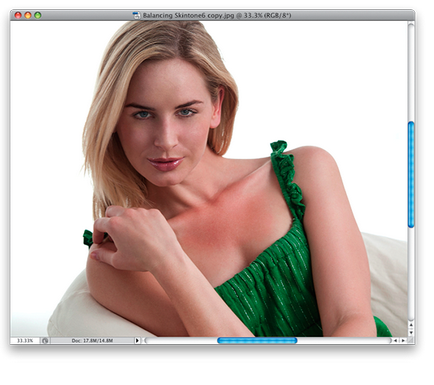
Luați instrumentul Lasso (L) și rotiți zona roșie așa cum se arată mai jos. Încercați să acoperiți cât mai mult posibil zona de roșeață, dar nu încercați să o faceți perfectă, în astfel de cazuri aceasta încă nu va funcționa. Acum, mergeți la meniul Modificați și selectați Feather / Feather (Feather / Feather). În dialogul care apare, introduceți 10 px dacă ați selectat o zonă mai mică decât cea dorită și 20 px dacă ați selectat o zonă mai mare decât aveți nevoie.
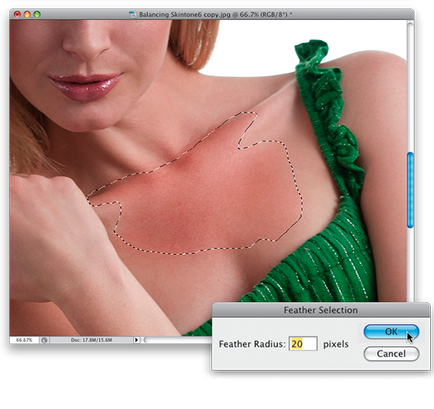
Acum faceți clic pe pictograma Creare strat nou de ajustare din partea de jos a paletei Straturi și selectați Curbe. Rețineți că selecția pe care am creat-o este deja marcată în masca stratului de ajustare.
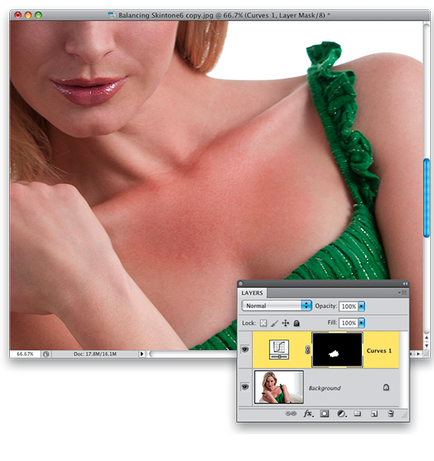
Acum, chiar dacă nu ați folosit niciodată Curves, puteți face o corecție. Dacă trebuie să modificați tonul pielii (fie prea luminos, fie prea întunecat), trebuie să lucrați cu tonuri medii (midtones). Începeți făcând clic o dată în centrul liniei diagonale din panoul Ajustări pentru Curbe. Este foarte simplu. Dacă faceți clic aici, creați un punct.
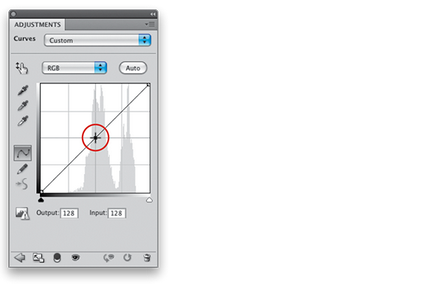
Acum trageți în sus și în stânga. Trageți foarte puțin și observați zona pe care o corectați. Veți avea nevoie să trageți un pic pentru a potrivi culoarea zonei cu culoarea restului pielii. Dacă zona noastră era prea ușoară, atunci ar fi trebuit să trageți în jos și spre dreapta. Deoarece mișcarea este foarte mică, poate fi mai ușor să trageți primul punct în lateral, apoi să îl returnați treptat la umbra ideală. Acest lucru este similar cu setarea de focalizare: mai întâi defocalizați puternic obiectivul pentru a regla focalizarea cel mai clar.
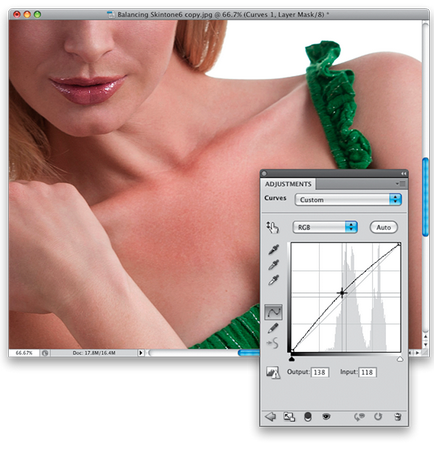
Acum, când am strălucit o zonă mare, să luăm una mică. Îndepărtați roșeața din claviculă. Treceți la stratul de fundal și selectați zona claviculei cu instrumentul Lasso. La fel ca și noi, aplicați o pene, de data aceasta la 10 px, deoarece zona este mult mai mică.
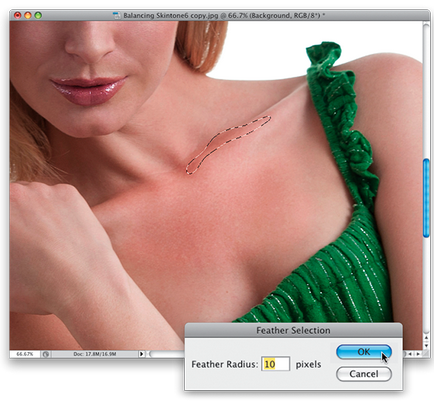
Creați un alt strat de ajustare a Curbei, creați un punct pe linie și trageți puțin în sus și în stânga, urmărindu-vă cu atenție modul în care nuanța se schimbă în fotografie.
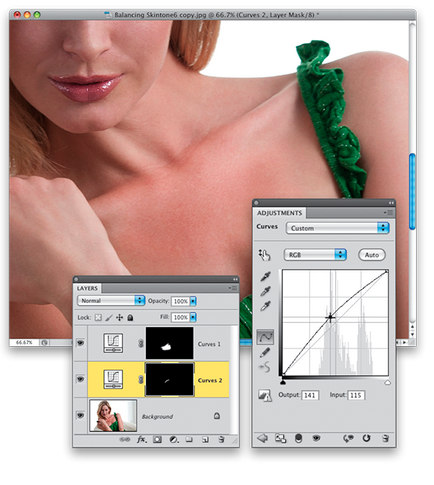
Atingerea finală este de două puncte care încă stau pe fundalul pielii. Aceste două locuri au rămas acolo după corecția anterioară, deoarece acestea erau inițial cele mai întunecate zone. Luați instrumentul Lasso și selectați una din zone, apoi țineți apăsată tasta Shift și selectați a doua. Specificați o pată de 15 px și creați un strat de ajustare Curbe. Adăugați un punct la curbe și reglați tonul trăgând în sus și în stânga.
Principalul lucru de reținut este că întregul proces ar trebui să dureze cel puțin un timp minim. De asemenea, nu trebuie să fiți alături de alinierea pielii pe toate fotografiile dintr-un rând. Faceți acest lucru numai dacă neregularitatea este evidentă.
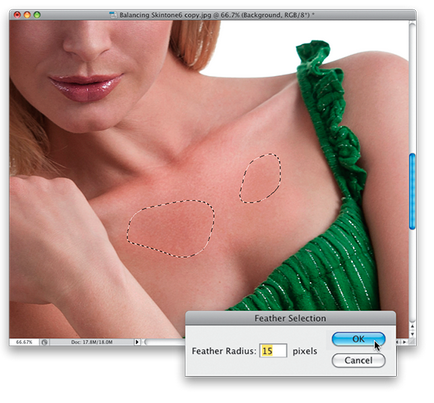

Traduceri - Duty Officer
Articole similare
Trimiteți-le prietenilor: