
Dragi prieteni! Sunteți pe site-ul Sozdanie-Saita-s-Nulya.ru, crearea și dezvoltarea cărora se desfășoară în aer.
Mai ales pentru dvs., documentez și publică toate etapele de creare a propriului site de la zero, de la momentul ideii site-ului la starea actuală.
Și în acest stadiu vom atinge consiliul de administrație al WordPress - motorul pe care va fi creată resursa noastră. Pentru început, accesați site-ul nostru, pe care l-am creat complet independent.

Apăsați Enter pentru a intra în pagina de conectare și parola. În aceste câmpuri trebuie să introduceți datele de conectare și parola pe care le-ați primit în timpul instalării aplicației wordpress hosting.
Apropo, puneți o bifă în câmpul "Amintiți-mă" nu merită, deoarece acest lucru poate afecta negativ siguranța puilor dvs. Faceți clic pe butonul Conectați-vă.
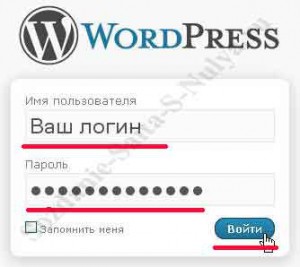
Panoul de control WordPress
Aici suntem în interiorul cuvântului boardpress admin board. Să stabilim panoul de control la sfatul webmasterilor experimentați. Pentru aceasta, vom elimina câmpurile care nu ne vor folosi în mod special, iar ochii noștri vor fi corupți, dacă nu scăpăm de ei, vor. În colțul din dreapta sus al paginii, faceți clic pe pictograma Setări afișare.
Acum, panoul nostru de administrare arată ca în imaginea de mai jos. În partea de sus, suntem rugați să actualizăm wordpress la cea mai recentă versiune existentă, dar nu vom face acest lucru încă. Butoanele care sunt chiar sub și în partea dreaptă a "Modificați subiectul" și "Actualizare la 3.3.1" sunt, de asemenea, lăsate singure.
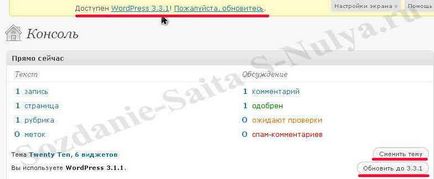
Chiar în fața noastră sunt informațiile detaliate despre resursele noastre. Să mergem rapid secțiunile sale:
- "1 pagină" - respectiv numărul de pagini disponibile. Paginile sunt situate în partea de sus a antetului sub imagine. În acest caz, este de asemenea o pagină de test numită pagina Exemplu.
Dacă faceți clic pe această inscripție, ea vă va spune despre ea însăși.

- "1 titlu" - numărul de rubrici disponibile. Fiecare articol pe care îl veți publica va trebui să fie plasat într-una din rubricile pe care le veți găsi.


- "Twenty Ten Theme, 6 widgets" - tema curentă (șablon), adică aspectul site-ului, se numește Twenty Ten. Aspectul poate fi schimbat. Cum se face acest lucru, vom analiza următoarea etapă a creării propriului site de la zero.
Acum, să ne uităm la partea stângă a zonei de administrare WordPress. În dreptul fiecărui element din partea stângă există un triunghi inversat ascuns, care apare atunci când plasați cursorul pe mouse. Dacă faceți clic pe acesta o singură dată, va apărea un meniu detaliat care se aplică acestei secțiuni. Imaginea de mai jos arată că meniul din secțiunea "Aspect" este deschis și meniul secțiunii "Înregistrări" este ascunsă.
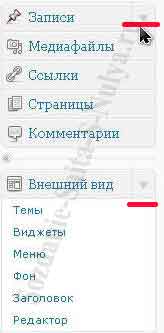
În partea superioară a zonei de administrare, vedem numărul de actualizări disponibile pentru această versiune de WordPress, în acest caz există 3 dintre ele. Aceasta include atât actualizări ale motorului în sine, cât și actualizări pentru plug-in-uri și șabloane. Dacă faceți clic pe Actualizare inscripționare. veți vedea mai multe informații.
Cu ajutorul secțiunii "Înregistrări" din zona de administrare, scriem articole, le proiectăm și atribuim etichete și titluri; și, dacă este necesar, le editați.

Utilizați secțiunea "Referințe". Când utilizați widgetul corespunzător, puteți afișa legăturile salvate în bara de site-uri. Acum, site-ul are 7 link-uri care duc la diferite chestii Wordpress.
Există un element "Aspect" în panoul de administrare. care vorbește de la sine. Acesta vă permite să controlați aspectul site-ului.
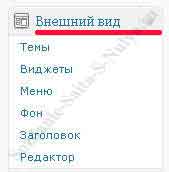
Cu ajutorul subpoziției "Subiect" puteți descărca șabloane noi și le puteți alege de la cele deja disponibile.
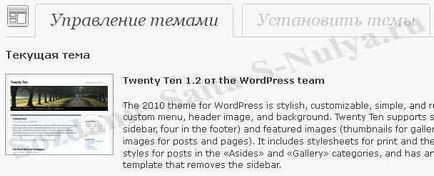
Subpoziția "Widgets" vă permite să modificați aspectul barei de site-uri.
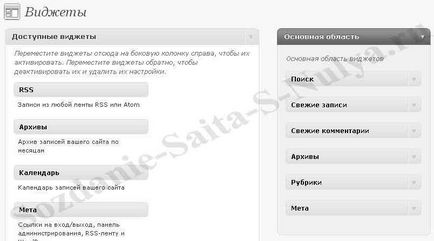
Cu elementul "Meniu", puteți crea meniuri noi.
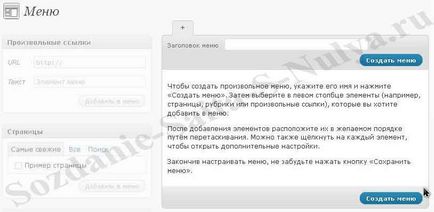
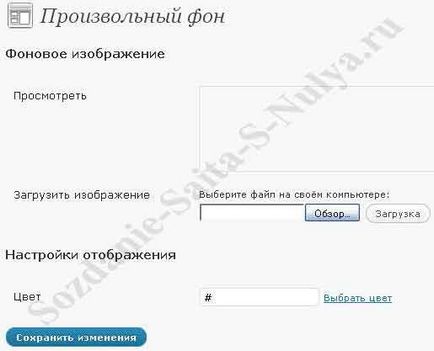
Subpoziția "Titlu" vă permite să modificați imaginea aflată în partea de sus a resursei. Și aici puteți selecta imagini din cele existente sau puteți încărca altele noi.
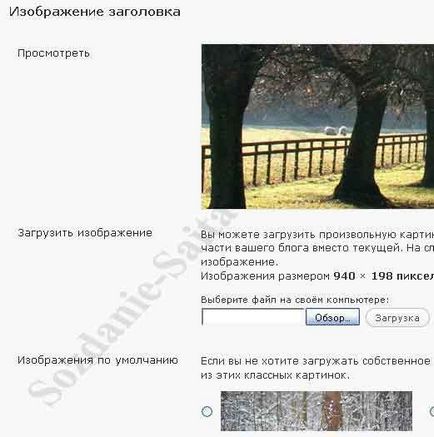
Elementul "Utilizatori" permite vizualizarea profilurilor utilizatorilor, editarea statutului acestora și, dacă este necesar, adăugarea de noi și ștergerea celor nedorite. În plus, vă puteți ajusta profilul.
Folosind elementul "Instrumente", puteți exporta și importa datele necesare din acest site pe un alt site sub controlul motorului WordPress și înapoi.
Următorul punct din panoul de administrare WordPress este "Opțiuni". Vă permite să personalizați mai exact caracteristicile site-ului însuși, precum și componentele sale individuale.

- "Citiți" vă permite să setați setările în care vor fi afișate înregistrările noastre, precum și în fluxul RSS.
- "Fișierele media" permit setarea dimensiunii imaginii, care va fi afișată implicit când este plasată într-un articol. În plus, puteți configura căile pentru a salva fișierele descărcate pe site.
- elementul "Confidențialitate" ne permite să deschidem sau să închidem site-ul nostru pentru indexarea de către motoarele de căutare.
- în elementul "Legături permanente" puteți seta vizualizarea în care vor fi afișate linkurile către articolele noastre. Vom mai vorbi mai târziu despre asta. De asemenea, în această secțiune va fi numele pluginurilor instalate. care necesită setări separate.
Probabil că toate! Am revizuit pe scurt filele principale ale panoului de control administrativ al WordPress. Și acum puteți naviga cu ușurință în ea.
Alte etape ale creării site-ului
- Pasul 11 - Instalați o nouă temă WordPress

- Pasul 17 - Automatizați crearea unei copii de rezervă a bazei de date în WordPress

- Pasul 12 - Îndepărtați legături externe ascunse din șablonul WordPress

- Etapa 18 - Crearea unei hărți a site-ului pentru plug-in-urile WordPress

- Pasul 19 - Creați fișierul robots.txt corect

Articole similare
Trimiteți-le prietenilor: