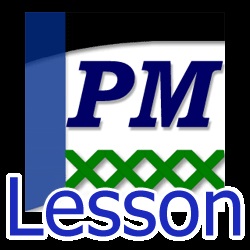
În modelul Pattern Maker, toate culorile folosite în aspect sunt editabile în partea de jos a ferestrei programului - în bara de culoare. Poate deține maximum de 240 de nuanțe de mulina sau margele, deci este imposibil să creezi o schemă cu mai multe culori. Panoul conține celule rectangulare de 30 de bucăți la rând, precum și bare de derulare verticale și orizontale pentru o navigare ușoară prin culori. În acest caz, numărul de celule într-un rând rămâne întotdeauna neschimbat, indiferent de mărimea ferestrei programului.
Notă. Când design de circuit gol de pornire implicit Pattern Maker este creat cu un anumit set de palete de culori de la DMC. Dacă nu aveți nevoie pentru a crea un nou sistem de proiecte de fiecare dată când porniți programul, apoi selectați „Personalizați» ( «Preferințe») din meniul «File» ( «Fișier») în fereastra deschisă pe «File» tab-ul ( «Fișier») pot fi eliminate verificați elementul "Creați un model nou la pornire". Apropo, următoarea setare vă permite să dezactivați crearea unui fișier de rezervă în timp ce salvați schema.
Pe butonul din dreapta al mouse-ului, este disponibil un meniu contextual (vezi Figura 1), simplificând lucrarea cu culori și conținând următoarele elemente:
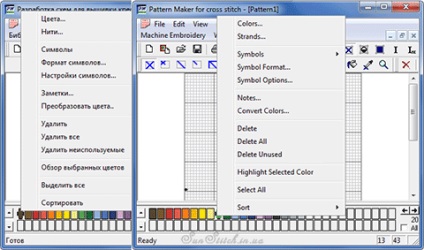
Figura 1 - Bara de culoare
Comanda "Culori" afișează un panou pentru configurarea paletei de diagrame (Figura 2) cu fila "Culori" activă. După ce selectați tipul de paletă și dați dublu clic pe culoarea dorită, o puteți adăuga la bara de culoare. Aici puteți căuta și culoarea după număr (puteți adăuga culoarea specificată apăsând butonul "Enter") și puteți seta o culoare nouă sau puteți schimba o culoare existentă (pentru mai multe detalii, consultați lecția).
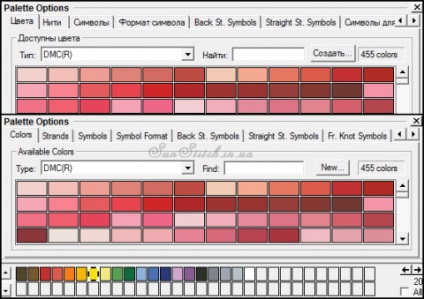
Figura 2 - Reglarea culorii
Pentru a crea o culoare mixtă, selectați tipul paletei de amestec. Apoi, faceți clic pe butonul "Nou", iar în fereastra afișată specificați paletele și culorile amestecului, precum și numărul de fire adiționale ale fiecărei culori (Figura 3). Aici puteți modifica culoarea amestecului selectând butonul "Selectare culoare". Culoarea creată va apărea în paletă, iar dublul clic pe butonul stâng al mouse-ului va fi adăugat în paleta de layout.
Pentru a accelera procesul de creare a amestecurilor, puteți utiliza tastele apăsând prima literă a paletei pe care o doriți și limbajul caracterului care trebuie introdus trebuie să fie engleza. În acest caz, primul nume al paletei pentru această literă este afișat în listă. Dacă faceți clic din nou pe aceeași literă, al doilea nume, etc. Dacă creați un amestec foarte mult, atunci mult mai rapid.
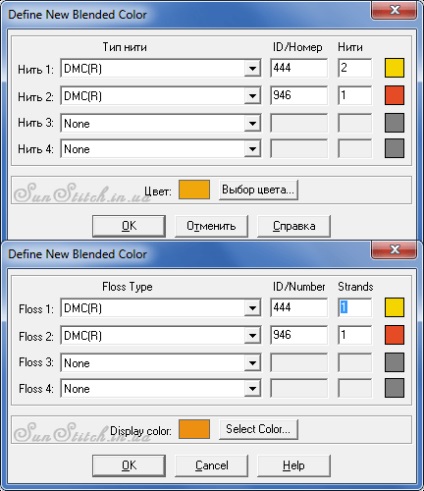
Figura 3 - Crearea unui amestec de culoare - amestec
Selectarea „Fire» ( «Suvite»), de asemenea, devine paleta activă setările panoului fost numai în fila pentru a indica complectări toroane pentru diferite tipuri de cusături de culoare selectat (fig. 4).
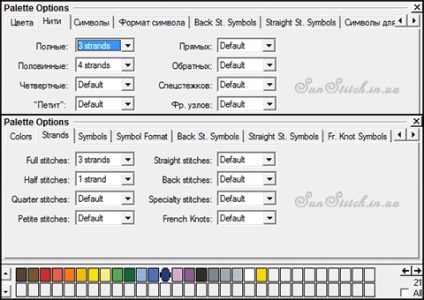
Figura 4 - Reglarea individuală a grosimii cusăturilor pentru culoarea selectată
Implicit, toate cusăturile sunt setate la "Implicit". Aceasta înseamnă că se utilizează valori din setările generale ale formatorului de modele. Ele pot fi editate în fereastra care apare atunci când selectați „Setări Stitch» ( «Stitch Opțiuni»), în meniul «Stitch» ( «Stitch») (fig. 5). Astfel, dacă nu ați specificat explicit valorile, atunci valorile comune programului vor fi utilizate.
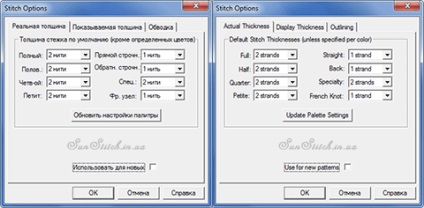
Figura 5 - Setările pentru grosimea cusăturii globale
Comanda "Simboluri" ("Simboluri") conține un submeniu alcătuit din următoarele elemente:
Pentru încrucișare completă, semi-crestă, drăgălaș și cusătură trimestrială, este disponibilă editarea caracterelor cu indicarea fontului dorit (figura 6). Rețineți că tipul cusăturii este indicat în lista verticală din colțul din dreapta jos. Când este configurat corespunzător, fiecare tip de cusătură dintr-o singură culoare (și întreaga schemă) trebuie să aibă un simbol unic.
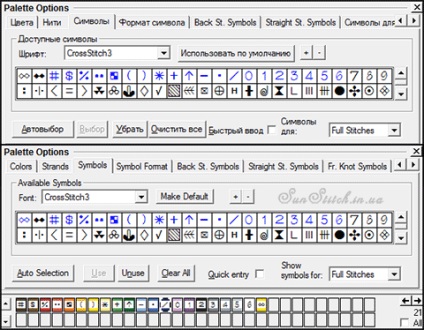
Figura 6 - Setarea caracterului pentru tipurile de cusături de bază
Pentru cusăturile inverse și directe, setările sunt aceleași. Pentru o cusătură specială, setările sunt similare. Panoul indică culoarea, grosimea și stilul liniilor care vor afișa aceste cusături (a se vedea figura 7).
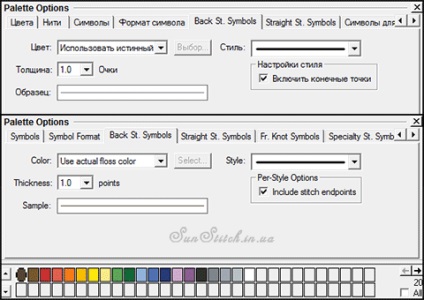
Figura 7 - Setarea parametrilor cusăturii inverse
Parametrii nodulului francez și a granulelor sunt identice, situându-se numai pe filele diferite ale panoului de reglare a paletei (Figura 8). Aici trebuie să specificați și culoarea și stilul liniei, precum și diametrul talonului (nodului).
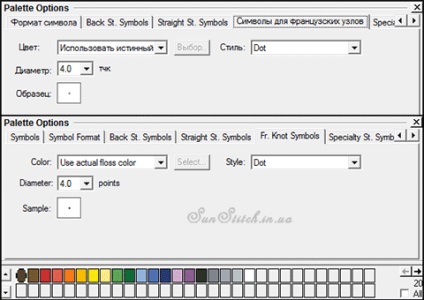
Figura 8 - Setarea parametrilor nodulului francez
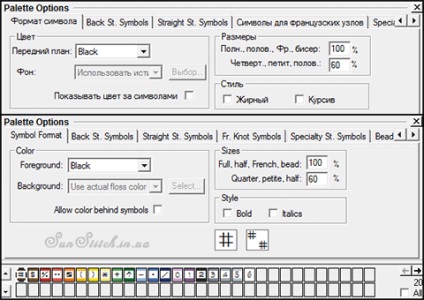
Figura 9 - Setarea formatului de caractere
Când faceți clic pe „Customize caractere“ ( „Symbol Options“) caseta de dialog este afișată pentru a indica un set de setări de „subțiri“ de caractere (fig. 10). Opțiunea cea mai interesantă, în opinia mea, este „caracter mare pentru o jumătate de cusatura» ( «Utilizare simbol mare de jumătate cusatura»), care este la instalarea de simboluri pe jumătate cruce sunt afișate în diagrama complet în întreaga celulă, mai degrabă decât de un sfert.
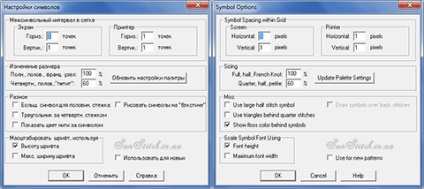
Figura 10 - Setări de caractere
Echipa „Note» ( «Note») vă permite să specificați nota pentru culoarea aleasă și cusatura tip, care apoi va fi afișată atunci când pagina este afișată cu un chițăit de culori (în venă) (fig. 11).
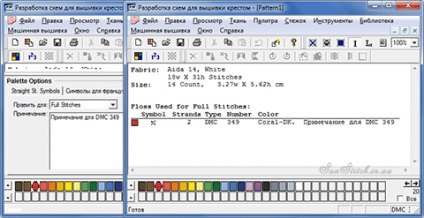
Figura 11 - Notă pentru culoarea selectată
Când selectați comanda "Conversia culorilor", este afișat un panou pentru a specifica parametrii pentru conversia paletelor (a se vedea Figura 11) (mai mult în lecție). În acest caz, este posibil să convertiți mai multe sau toate culorile în culori dintr-o altă paletă.
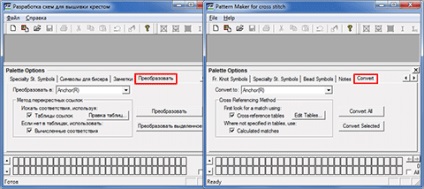
Figura 12 - Conversia paletei
Comanda "Ștergere" șterge culorile selectate în paletă, în timp ce dacă există diagrame de această culoare în diagramă, acestea vor fi, de asemenea, șterse. Pentru a selecta mai multe culori din paletă, țineți apăsat butonul "CTRL" și faceți clic pe butonul stâng al mouse-ului pe culoarea dorită.
Dacă selectați "Șterge tot", toate culorile din paletă vor fi șterse simultan. În acest caz, zona de desen este complet curățată de toate cusăturile.
Comanda "Ștergere neutilizată" vă permite să ștergeți numai acele culori care nu sunt utilizate în schemă.
Selectarea culorii selectate (mai multe culori nu pot fi selectate) este disponibilă la alegerea elementului "Navigare selectate culori". Implicit în RM, cusăturile selectate rămân "culoarea lor proprie" pe fundalul restului decolorat. Dacă culoarea este întunecată, atunci este clar vizibilă și, dacă este lumină, este dificil de discernut. Pentru a elimina aceste neplăceri, selectați "Opțiuni evidențiere" din meniul "Paletă". În fereastra care se deschide, specificați culoarea care va fi utilizată pentru a evidenția cusăturile. În aceeași fereastră, puteți specifica intensitatea întunecării cusăturilor neselectate. (Figura 13). O descriere a lucrării cu fereastra pentru editarea culorilor este disponibilă aici.
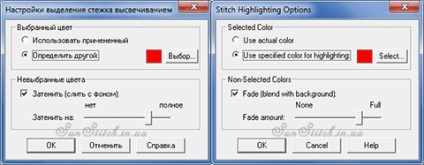
Figura 13 - Setări generale
Comanda "Selectează tot" selectează toate culorile din paletă.
Pentru comanda "Sort", este disponibil un submeniu cu trei elemente:
- "Prin ordin selectat de utilizator" - restabilește secvența originală de culori;
- "Prin utilizare" - cu cât mai multe cruci aparțin unei culori, cu atât este mai mare în paletă;
- "În ordine ca în ordinea listei principale" - ordinea culorilor ca în fila "Culori" din panoul setărilor paletei.
Numai secvența de culori indicată nu este salvată la salvarea și redeschiderea fișierului cu schema. Dacă doriți să schimbați locația culorii, utilizați butoanele săgeată stânga și dreapta. De fiecare dată când apăsați unul dintre aceste butoane, celula cu culoarea este deplasată spre partea corespunzătoare. Această secvență de culori este, de asemenea, păstrată atunci când redeschideți fișierul cu fișierul.
Bara de culori vă permite, de asemenea, să "îmbinați" cele două culori într-una. Pentru a face acest lucru pe culoarea pe care doriți să o combinați cu o altă culoare, ar trebui să țineți apăsat butonul stâng al mouse-ului până când cursorul cu încheietura mâinii, și apoi mutați-l la culoarea dorită și eliberați butonul mouse-ului. Apoi, confirmați acțiunea din fereastra care afișează PM.
Articole similare
-
Concept vopsea de par, paleta de culori și fotografie, revista femeilor despre frumusețe și sănătate
-
Recenzii și paleți de culori gel de codificare a lacului (kodi)
Trimiteți-le prietenilor: