- Unde este Auto Backup în Windows 10?
- Cum se adaugă programul la pornire în Windows 10
- Cum se elimină programul de la pornire în Windows 10
- Cum se dezactivează programul la pornire în Windows 10
Unde este Auto Backup în Windows 10?
În primul rând, trebuie să mergem la dosarul Startup. Mergeți rapid la ceea ce putem cu ajutorul comenzii din fereastra "Fugi". Pentru a face acest lucru, trebuie să apăsați simultan tastele "Win" și "R" de pe tastatură.
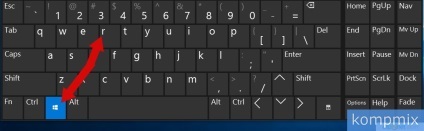
Apoi, în linia "Deschidere", introduceți "shell: startup" și faceți clic pe butonul "OK".
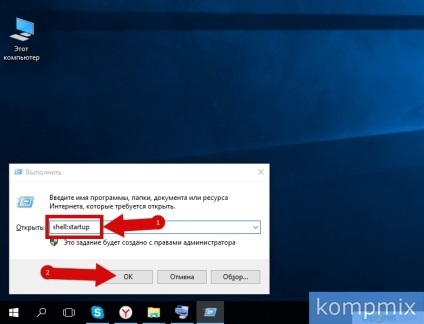
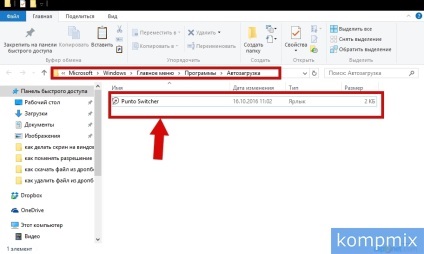
Cum se adaugă programul la pornire în Windows 10
Pentru a adăuga un program la lista celor descărcate automat, trebuie să copiați comanda rapidă și să o lipiți în dosarul "Startup". Copiați comanda rapidă a programului făcând clic pe acesta cu un click de mouse și în fereastra deschisă făcând clic pe linia "Copiere".
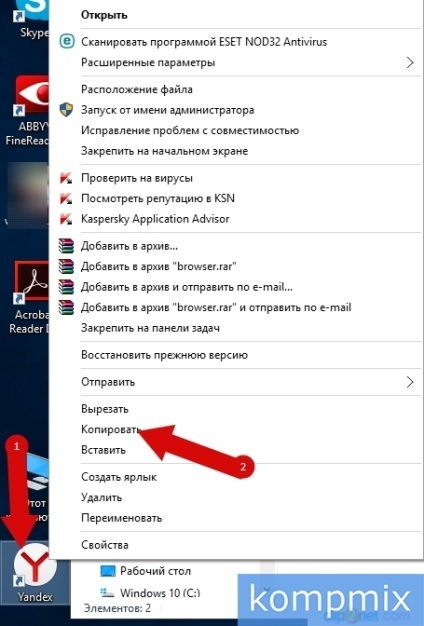
Acum, faceți clic dreapta pe spațiul liber din dosarul Startup și alegeți Paste.
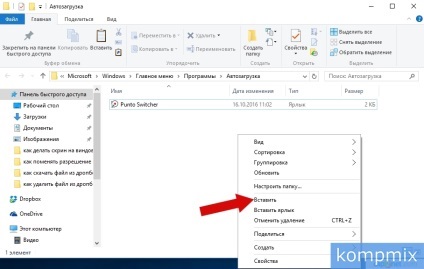
Programul este adăugat la lista de descărcări automate.
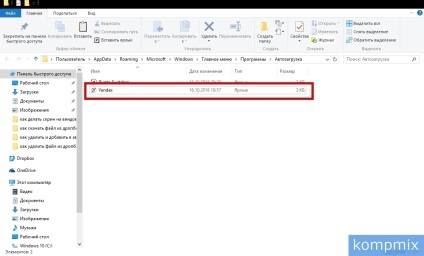
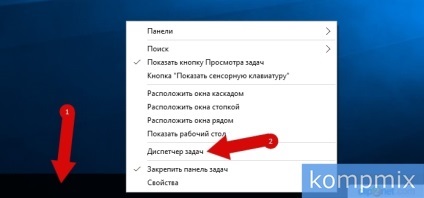
Accesați fila Startup. Aici veți vedea lista completă a programelor încărcate atunci când porniți sistemul de operare Windows 10. Aici puteți vedea browserul Yandex care a fost adăugat în lista "Startup" în exemplul nostru.
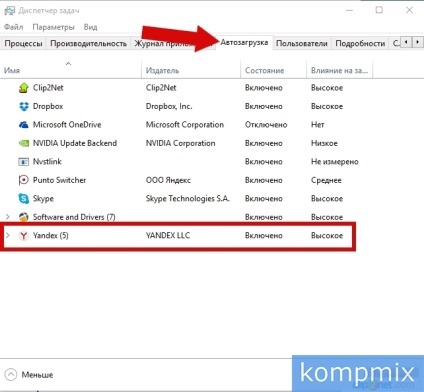
Cum se elimină programul de la pornire în Windows 10
Pentru a elimina un program din lista descărcată automat la pornirea sistemului de operare, trebuie să ștergeți comanda rapidă din dosarul "Startup". Cum îl puteți deschide puteți vedea în primul și al doilea pas al acestei instrucțiuni. Pentru a șterge o scurtătură de program, faceți clic dreapta pe linia programului și în meniul contextual deschis, faceți clic pe linia "Ștergere".
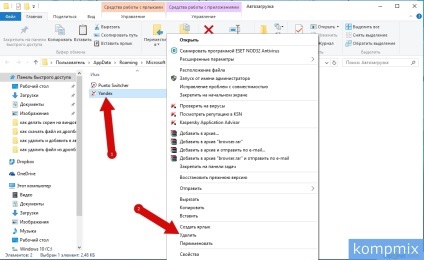
Confirmați ștergerea făcând clic pe butonul "Da".
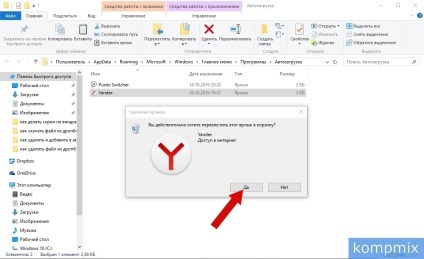
Programul a fost șters. Acum, de asemenea, acesta nu va fi afișat în fila Startup din Managerul de activități.
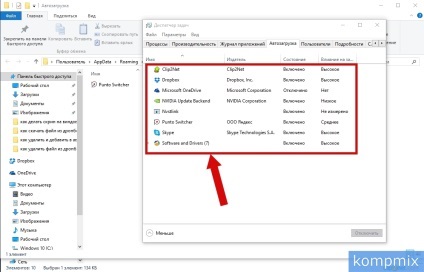
Cum se dezactivează programul la pornire în Windows 10
Pentru a exclude programul din lista de fișiere descărcate automat, fără să îl ștergeți, puteți selecta această comandă în fereastra "Task Manager". Deschideți "Task Manager" făcând clic dreapta pe spațiul liber al barei de activități și făcând clic pe linia "Task Manager".
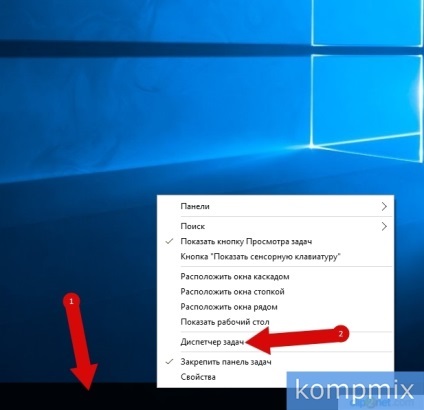
Accesați fila Startup și selectați programul pe care doriți să-l dezactivați. Puteți face acest lucru activând linia de program făcând clic pe ea cu butonul stâng al mouse-ului. Apoi, faceți clic pe butonul "Dezactivați".
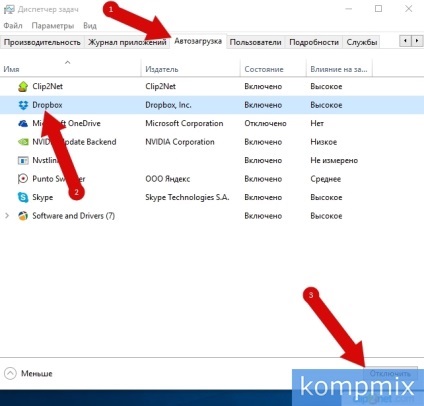
Programul este dezactivat. Dacă informațiile s-au dovedit a fi utile pentru dvs., faceți clic pe Vă mulțumim!
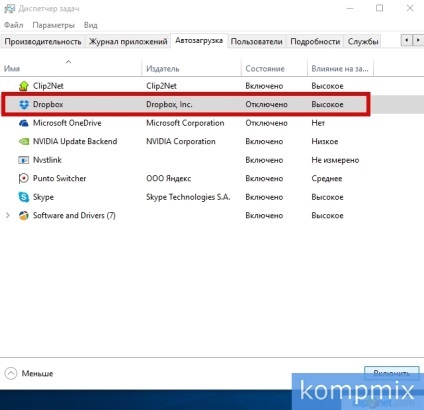
Articole similare
-
Cum de a desena o instrucțiune pas cu pas primăvară cu măiestrie de fotografii
-
Anul Nou manual cu un copil de 3 ani - meserii un an nou cu instrucțiuni de fotografie
-
Instalarea unei băi acrilice cu instrucțiuni de fotografiere și video a mâinilor
Trimiteți-le prietenilor: