Una dintre cele mai puternice caracteristici ale programului Corel Draw 13 (X3), dezvoltat de Corel Corporation este considerat pe bună dreptate, o oportunitate de a aplica la obiectele de tot felul de artă Corel Draw efecte vă permit să creați frumusețea uimitoare de ilustrații, cum ar fi meniurile umbră, transparență, lentile, perspective și altele. Lecțiile noastre Corel Draw vorbesc despre cum să setați ambele aceste efecte prin introducerea valorilor numerice specifice și interactiv. Învățând efectele Corel, am împărțit câteva lecții, obținând astfel un tutorial de efecte speciale pentru programul Corel Draw.
Pentru a aplica efecte speciale, utilizați instrumentele integrate în bara de instrumente specială din caseta de instrumente (Instrumente) (figura 2).
Corel Draw: amestec de efecte (amestecare)
Acest efect vă permite să creați un lanț de obiecte care convertesc un obiect în altul prin progresia formelor și a culorilor (figura 1). În acest caz, amestecarea formelor poate avea loc de-a lungul unei linii drepte sau de-a lungul unei curbe arbitrare și poate fi, de asemenea, compusă. Există două obiecte implicate în crearea acestui efect: Start și End.
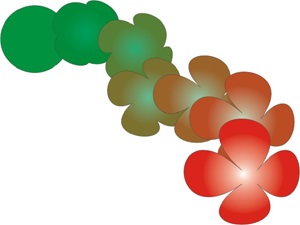
Fig.1 Un exemplu de aplicare a efectului Corel Draw Blend (Mixing), pentru a transforma un cerc cu o umplere uniformă într-o floare cu un gradient.
Pentru a crea un efect de amestecare de-a lungul unei linii drepte, pe bara de instrumente selectați instrumentul Interactive Blend Tool (Interactiv Mixer) (figura 2). Apoi, faceți clic pe unul dintre obiecte și țineți apăsat butonul mouse-ului, deplasați cursorul la cel de-al doilea obiect și eliberați butonul mouse-ului: un lanț de obiecte intermediare apare între obiectele de început și sfârșit.
Pentru a crea un efect de amestecare de-a lungul unei curbe arbitrare, puteți ține apăsată tasta [Alt] pentru a desena o curbă arbitrară care conectează obiectele de început și sfârșit. Această curbă va fi afișată ca o linie albastră punctată.
În ambele cazuri, obiectul a cărui ordine a fost mai mică (vedeți lecțiile anterioare ale traseului corel de pe site-ul nostru) va fi obiectul inițial, iar obiectul a cărui ordine a fost mai mare este cea finală.
Fig.2. Bara de instrumente CorelDraw pentru aplicarea efectelor speciale
Când utilizați efectul de amestecare, rețineți următoarele:
- dacă mutați obiectele de început sau de sfârșit, lanțul de obiecte intermediare se va muta, de asemenea;
- dacă ștergeți obiectul de pornire sau de sfârșit, lantul de obiecte tranzitorii va fi, de asemenea, șters;
- dacă schimbați culoarea sau forma obiectului de început sau final, culoarea și forma obiectelor intermediare se vor schimba;
- progresia culorii va apărea numai dacă obiectele au o umplere uniformă sau gradient.
Să vedem acum panoul cu proprietăți al instrumentului Interactive Blend Tool (Interactiv Mixer).
În lista verticală presetate Lista (eboșe List), puteți selecta una dintre preparatele anterioare deja create pentru acest efect, și cu ajutorul Adăugați butoane presetate (Adăugare șablon) și Ștergere presetare (Eliminare blanc), puteți adăuga piesa de prelucrat în listă și ștergeți-le din listă.
Folosind butoanele Folosiți pașii sau Spațiul fix pentru Blend, puteți stabili dacă poziția formularelor intermediare va fi specificată prin numărul lor sau distanța dintre ele. În câmpurile secțiunii Numărul pașilor sau al decalajului dintre forme de amestec, puteți seta, respectiv, numărul de formulare intermediare sau distanța dintre ele.
În câmpul Blend Direction (Direcție amestecare), puteți seta câte grade fiecare cifră următoare este rotită în raport cu cea anterioară. Cu butoane Blend directe (confuzie direcționale), contrar acelor de ceasornic Blend (sensul acelor de ceasornic de amestec) și Blend antiorar (amestec contra-sensul acelor de ceasornic), puteți determina modul în care procesul de amestecare va progresa în ceea ce privește spectrul de culori.
Dând clic pe butonul Object și Acceleration Color activează panoul, pe care puteți seta dacă schimbarea formei și culorii obiectelor va fi accelerată pe măsură ce vă apropiați de obiectul de început sau de sfârșit. În mod implicit, accelerarea schimbărilor de culoare și accelerarea modificării formei apar identic. Acest lucru este asigurat prin apăsarea butonului cu o blocare pe acest panou. Dacă se apasă butonul, accelerația poate fi reglată independent unul de altul. În plus, marcajele triunghiulare pe calea de amestecare punctată sunt utilizate pentru reglarea interactivă a acestor accelerații.
Butonul Start și End Obiecte Proprietăți invocă un meniu auxiliar care conține următoarele comenzi:
- Start nou - vă permite să selectați un alt obiect ca element de pornire pentru mixul curent; ordinea noului obiect de pornire nu poate fi mai mare decât ordinea obiectului țintă curent;
- Afișare Start - selectează obiectul de pornire curent;
- End New - vă permite să selectați un alt obiect ca cel final pentru mixul curent; ordinea noului obiect final nu poate fi mai mică decât ordinea obiectului inițial de pornire;
- Afișare sfârșit - selectează destinația curentă.
Butonul Proprietăți de traseu din programul Corel Draw activează un meniu auxiliar care conține următoarele comenzi:
- Calea nouă - vă permite să selectați o curbă ca cale pentru efectul de amestecare; obiectele de început și de sfârșit se vor deplasa numai de-a lungul acestei curbe; în cazul în care este necesar pentru a începe și a termina obiectul este situat exact la capetele acestei curbe, este posibil să apăsați proprietățile panoului de diverse butonul Opțiuni de amestec (diferiți parametri de amestecare) și pe Blend de selecție panoul casetă de selectare a lungul căii completa (amestec de-a lungul drum);
- Afișați calea - selectează linia curentă;
- Detașarea din cale - detașează obiectele de amestecare de calea curentă.
Toate setările efectului de amestecare de mai sus sunt disponibile pe panoul corespunzător, care este activat când selectați comanda Efecte / Blend din meniu.
Corel Draw 13: efectul Contour (Kotnur)
Efectul Contour este destinat pentru conturarea mai multor obiecte direcționate atât în interiorul obiectului cât și în exterior (figura 3).
Puteți aplica acest efect utilizând comanda de meniu Efect / Contur sau utilizând instrumentul Interactive Contour Tool din caseta de instrumente. În acest din urmă caz, trebuie să selectați obiectul, apoi selectați instrumentul interactiv de contur Tool (Interactive Contour) faceți clic pe obiect, fără a elibera mouse-ul, muta cursorul în interiorul sau în afara obiectului, apoi faceți clic pe mouse-ul din nou.
După aplicarea efectului, va apărea un vector de control special cu marcaje de sfârșit și un cursor. Lungimea vectorului corespunde lățimii conturului și mutarea marcatorilor vă permite să reglați lățimea și direcția conturului. Cu creșterea lățimii conturului, crește numărul de forme ale conturului, dar nu și lățimea acestora. Lățimea formelor de contur poate fi modificată prin deplasarea cursorului pe vectorul de control.

Figura 3. Diferite tipuri de efect Corel Draw Contour. aplicate aceluiași obiect: spre centru (stânga), spre exterior (în centru) și spre interior (spre dreapta).
Continuăm pregătirea Corel. Să ne uităm la panoul cu proprietăți al Instrumentului Interactiv Contur. În lista Presetări există mai multe efecte de contur deja configurate. Utilizați butoanele Adăugare Presetare și Ștergere Presetare.
Butoanele Centrul, interiorul și exteriorul stabilesc tipul de contur. În caseta Contour Steps, setați numărul de forme de contur. Trebuie notat faptul că acest câmp nu este disponibil atunci când lucrați cu tipul de efect To Center: în acest caz, numărul de cifre este selectat astfel încât să umple întregul obiect. În câmpul Contur Offset, puteți specifica lățimea formelor de contur.
Culori Utilizare liniar de contur (contururi de culoare liniar), contrar acelor de ceasornic de contur Culori (Culori sensul acelor de ceasornic) și Culori antiorar contur (culori acelor de ceasornic), puteți seta direcția culorii de tranziție a obiectului la culorile de umplere și final de contur contur, care, în lor coada de așteptare sunt setate în câmpurile de culori și culori de umplere.
Cu ajutorul butonului Object and Acceleration Color, este activat un panou, cu ajutorul căruia puteți seta glisoarele corespunzătoare cu care accelerația va schimba lățimea și culoarea conturului.
Efectul Corel Draw: Distorsiune
Imagini interesante și uneori neașteptate pot fi obținute prin aplicarea în program a producerii efectului de distorsionare a obiectelor Corel Corparation. Instrumentul pentru crearea acestui efect este Instrumentul de distorsionare interactivă - de asemenea localizat în cutia de instrumente. Pentru a aplica efectul de distorsiune, trebuie să selectați un obiect, să selectați această unealtă, să faceți clic pe obiect și, fără a elibera butonul mouse-ului, să întindeți vectorul de distorsiune.
Trei tipuri principale de efecte de distorsiune utilizate pentru CorelDRAW: Push și Pull Denaturarea (retragere și extensie), cu fermoar Denaturarea ( «Lightning") și Twister Denaturarea (Curl), care reflectă lecțiile CorelDraw (Figura 4). Pentru a selecta tipul de distorsiune, utilizați butoanele speciale de pe bara de instrumente a Instrumentului de distorsionare interactivă. Este de remarcat faptul că noi distorsiuni pot fi aplicate obiectului deja distorsionat. Cu toate acestea, acest efect este foarte pretențios pentru resursele calculatorului, deci nu merită să se implice foarte mult în aplicarea reutilizabilă a acestuia în obiecte.
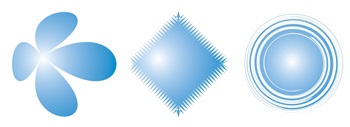
Figura 4. Corel Draw efecte. diferite tipuri de distorsiuni aplicate acelorași pătrate: Distorsiuni prin împingere și tragere, distorsiuni cu fermoar și distorsiuni Twister,
Indiferent de tipul de distorsiune selectat, următoarele patru butoane vor fi localizate în panoul proprietăților:
- Distorsiunea centrului (distorsiune din centru) - mișcă centrul distorsiunii spre centrul geometric al obiectului;
- Conversia la curbe (convertește la curbe) - convertește un obiect distorsionat într-o curbă normală;
- Clear Distortion - transformă obiectul în vizualizarea originală, nedistorsionată.
În plus, fiecare tip de distorsiune are propriile sale proprietăți specifice, câmpurile pentru setare care apar în funcție de tipul selectat:
Efecte Corel Draw: Retragerea și întinderea. Acest tip de distorsiune este inerentă într-o singură caracteristică specifică - Push și Pull Distortion Amplitudinea (Amplitude retractabilă / tragere): valori pozitive ale parametrilor corespund retractarea negative - întindere.
Efectele Corel Draw: "Lightning". Pentru a configura acest tip de distorsiune în CorelDRAW, sunt furnizați următorii parametri: 1) Amplitudinea Distorsiunii Fermei - o cantitate proporțională cu lungimea vectorului; Pentru ao schimba, puteți folosi și un marcator pătrat la sfârșitul vectorului de control; 2) Frecvența (frecvența de distorsiune a fermei) - pentru ao schimba, servește și ca un cursor pe vectorul de control.
Mai mult decât atât, c butoane speciale pentru atribute suplimentare ale acestui tip de distorsiune poate specifica panoul Proprietăți: intamplarea (Random Denaturarea), netezite-Ness (Denaturarea Smooth) și localitatea (Denaturarea locală).
Efecte Corel Draw: Rotire. Pentru acest tip de parametri specifici sunt: 1) direcția răsucirii - rotirea în sensul acelor de ceasornic sau în sens invers acelor de ceasornic (rotire în sens invers acelor de ceasornic); 2) numărul de rotații complete (rotații complete); 3) rotație suplimentară (grade suplimentare) - pentru schimbarea interactivă este un marcator rotund pe vectorul de control.
Astfel, efectele Corel Draw 13 (X3), dezvoltate în Corel Corporation - o modalitate foarte bună de a-ți exprima ideile. Următoarele lecții Corel Draw vorbesc despre alte efecte Corel: Efectul Envelope (coajă), efectul Extrude (stoarcere), efectul Drop Shadow (umbra), efectul transparenței (transparență), Lens efect (lentile), se adaugă un efect de perspectivă (perspectivă), efectul Powerclip (container). După cum am spus, am împărțit trainingul Corel în mai multe lecții, obținând astfel un tutorial de efecte speciale pentru programul Corel Draw.
Articole similare
Trimiteți-le prietenilor: