
Sunt sigur că fiecare dintre voi cel puțin o dată, dar ați făcut acest program cu una din acele minunate icoane. Dar prezența unei cantități mari de informații în fereastră poate sperieri pe oricine. Pentru a împiedica acest lucru din nou, am propus să se ocupe de toate subtilitățile care permit "stoarcerea tuturor 100" din aplicație.
Bara de instrumente
În mod implicit, monitorizarea sistemului este localizată în dosarul Programe> Utilitare de pe computer. După lansare, veți vedea ceva de genul:
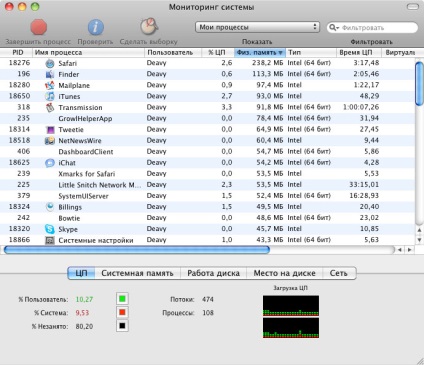
După cum probabil ați înțeles deja, aplicația în sine este concepută pentru a obține un răspuns exhaustiv la întrebarea "ce se întâmplă în sistemul meu?" Și pentru asta avem nevoie de aceste butoane:
Finalizați procesul. Dacă observați că sistemul a început să funcționeze lent, cel mai probabil o anumită aplicație nu se comportă corect. O sortare rapidă a două bare - utilizarea CPU-ului și cantitatea de memorie fizică utilizată - va ajuta, în majoritatea cazurilor, la determinarea aplicației în conflict. Desigur, puteți să apelați la fereastra "Finalizați forțat ...", care este ascuns în meniul de mere. Cu toate acestea, nu sunt afișate toate procesele, prin urmare, este mai ușor să închideți aplicația suspendată din Sistemul de monitorizare.
Verificați. Acest buton va rămâne inactiv până când nu selectați un proces. Dar după ce faceți clic pe el, va apărea o fereastră specială cu trei file care afișează informații detaliate:
- numele procesului și identificatorul său (în acest caz - 18650) sunt scrise în titlul ferestrei;
- procesul-mamă și utilizatorul care a lansat aplicația;
- utilizarea memoriei;
- o varietate de statistici, cum ar fi numărul de fire sau timpul procesorului;
- și lista fișierelor deschise cu care se execută procesul.

Butonul "Efectuare eșantionare" ajută la obținerea celor mai complete informații despre procesul selectat, pentru ao prezenta în mai multe unghiuri. Sincer, dacă nu sunteți un programator Mac, atunci nu puteți înțelege nimic, de fapt, ca mine
Meniul drop-down și câmpul Filtru nu sunt mai puțin valoroase pentru noi, deoarece vă permit să comutați rapid între mai multe moduri de afișare a proceselor sau să le găsiți după nume. Meniul drop-down oferă următoarele opțiuni:
- "Toate procesele." În acest mod, toate procesele care rulează în sistem vor fi afișate deloc.
- Elementul de meniu "Toate procesele, ierarhic" le afișează într-un arbore, cu indicația "părinților".
- "Procesele mele" vor arăta numai ce a pornit de la utilizatorul curent.
- Nu cred că merită explicat ce va fi prezentat în listă dacă utilizatorul alege "Procesele sistemului" sau "Procesele altor utilizatori".
- Cu ultimele valori - "Procese active" și "Inactive", "Procese în ferestre" - se pare că totul este clar.
Și așa arată selecția pe Google Chrome. Fiecare filă și extensie sunt lansate într-un proces separat:
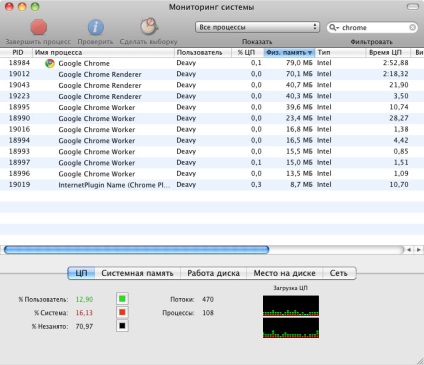
Procese și aplicații
Cele mai importante informații se află în mijlocul aplicației, chiar sub bara de instrumente. Probabil ați observat în timp ce testați munca filtrelor și butoanelor că conținutul listei se schimbă constant. Acest lucru se datorează faptului că există multe procese care rulează în sistem care încep și se opresc, încep să necesite mai mult timp RAM sau CPU și așa mai departe.
În mod implicit, această listă este împărțită în mai multe coloane care afișează identificatorul de proces (PID), numele său, numele de utilizator, procentul de utilizare CPU (% CPU), dimensiunea memoriei fizice, tipul de arhitectură etc. Pentru noi, așa cum am spus mai sus, un interes special este procentajul CPU și cantitatea de memorie fizică, care indică în mod direct volumul de muncă al sistemului. Dacă faceți clic pe o coloană, procesele sunt sortate în ordine descendentă sau ascendentă (în funcție de câte ori faceți clic pe antet).
De exemplu,% CPU pentru majoritatea proceselor nu ar trebui să fie foarte mare, dacă nu efectuați operațiuni cu resurse mari: în timpul lansării iTunes, această valoare poate să scadă la 50-60% și să scadă până la zero după descărcare. Dar dacă codificați muzica, în timpul procesului, sarcina poate fluctua în mod constant în jur de 80-90% sau mai mult. O situație similară cu memoria fizică - cu cât este mai puțin ocupată, cu atât mai repede sistemul va putea funcționa.
Tipul procesorului este arătat de trei valori: PowerPC pentru vechile Mac-uri, Intel și Intel (64-bit), cu primul dintre Intel vorbind despre arhitectura de aplicații pe 32 de biți.
Puteți activa sau dezactiva afișarea unor coloane din meniul contextual al oricărei coloane sau din meniul Vizualizare> Coloane.
Panoul de fund
În lista de procese, puteți găsi un panou la fel de util, cu mai multe marcaje. Ele prezintă informații mai detaliate despre fiecare parametru: valori și grafice cu propria lor legendă și afișare personalizabilă. Puteți vedea un grafic mai mare al încărcării CPU utilizând meniul Fereastră, apăsând combinația de taste ⌘ +3 sau făcând dublu clic pe graficul mic:
În mod similar, puteți evalua utilizarea memoriei de sistem, a adaptorului de rețea și a locului pe hard discuri sau pe unități flash USB (presupun că dispozitivele Firewire vor fi afișate și în listă).
Icon în Dock
Unul dintre avantajele monitorizării sistemului este că fereastra aplicației nu trebuie întotdeauna să fie ținută în fața ochilor. În majoritatea cazurilor, utilizatorul nu va mai avea nevoie de cele mai complete și complete informații. Prin urmare, programatorii Apple au învățat pictograma din Dock pentru a-și schimba aspectul, în funcție de dorința utilizatorului. Tot ce trebuie este să mergeți la meniul contextual al pictogramei și să selectați opțiunea pe care aș vrea să o văd. Am pus "sarcina procesorului" pentru mine, deoarece are pictograma cea mai precisă. Deși uneori trebuie să fie schimbată în rețea / încărcare de memorie.

În general, nu este așa de teribil, sistemul de monitorizare, nu? Dar acum puteți să vă ocupați mai mult de sistem și să vă îmbunătățiți performanța computerului.
Citiți și:
Trimiteți-le prietenilor: