Instalarea Ubuntu. Configurarea BIOS-ului, partiționarea, instalarea
Deci, bootabil unitate flash USB pentru a instala Ubuntu, am creat (a se vedea articolul 04. Pregătirea pentru a instala Ubuntu -. Descărcați imaginea și de a crea o unitate flash USB bootabil). Acum puteți începe să instalați sistemul de operare Ubuntu pe hard diskul PC-ului.
Pentru ca computerul să pornească de la unitatea flash USB, este necesar să setați setările corespunzătoare în BIOS (consultați articolul Cum se activează boot-ul de la USB-Flash (unități flash USB) în BIOS). Apoi, voi descrie din nou procesul de activare a BIOS-ului de pe o unitate flash USB folosind exemplul computerului.
Configurarea BIOS pentru instalarea Ubuntu de pe o unitate flash USB
Înainte de a porni calculatorul, introduceți unitatea USB flash bootabilă în orice port USB disponibil. Când PC-ul este pornit când apare mesajul Apăsați DEL pentru a rula Setup. apăsați tasta DEL.
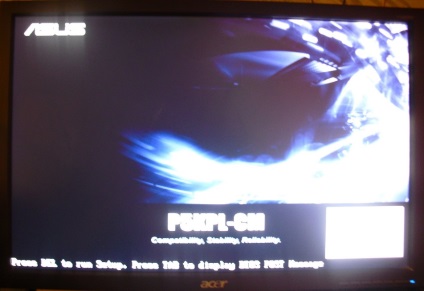
După aceasta, intrăm în programul de configurare BIOS.
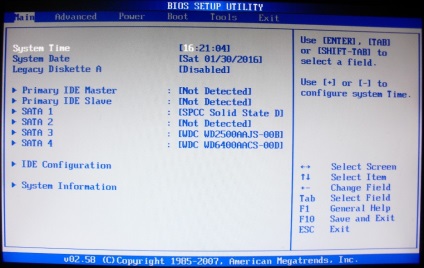
În meniul de setări, accesați secțiunea Boot. Utilizați tastele cursor pentru a naviga.
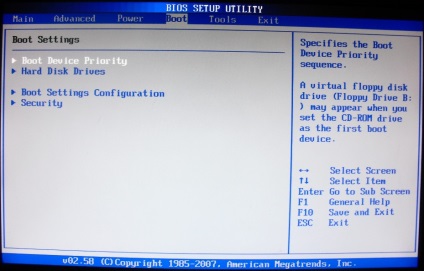
Alegeți elementul de meniu Hard Disk Drives. unde găsim numele unității flash USB (USB: SanDisk Cruser Blade), confirmați selecția apăsând tasta Enter. Apăsați Esc pentru a vă deplasa într-un singur nivel. Astfel, am setat discul prioritar pentru descărcare. Mai jos este clar că am trei (două hard și una SSD). Unitatea flash este percepută de BIOS ca o altă unitate de disc.
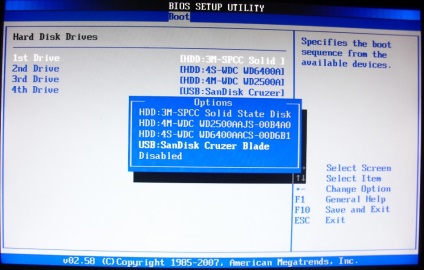
Acum, selectați elementul Boot Device Priority și selectați același element USB: SanDisk Cruser Blade. În acest fel, îi spunem computerului că trebuie mai întâi să încercăm să pornim de pe hard-discuri și apoi să încercăm să folosim alte dispozitive pentru a porni CD-ROM-ul.
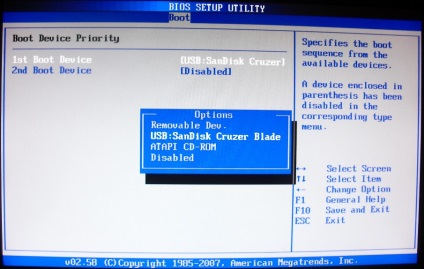
După aceea, apăsați tasta F10 pentru a ieși din programul de configurare în timp ce salvați modificările și apăsați tasta OK.
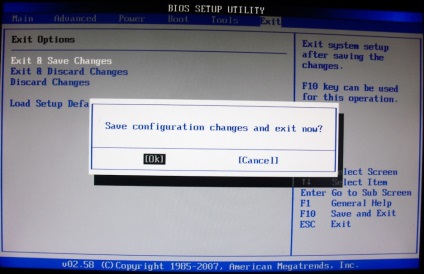
După aceea, computerul va fi repornit automat și va începe încărcarea de pe unitatea de boot. La încărcare, încărcătorul firmware al WinSetupFromUSB va apărea de pe unitatea flash USB. în care trebuie să selectați opțiunea corespunzătoare pentru a descărca sistemul de operare dorit pentru instalare.
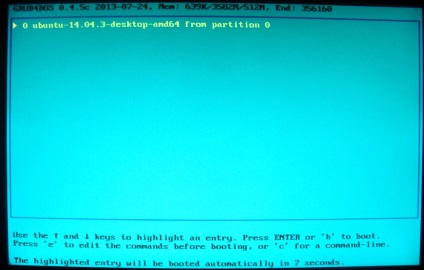
Începutul instalării Ubuntu
După un timp, va apărea prima fereastră a expertului de instalare Ubuntu, în care va trebui să schimbați limba de instalare de la limba engleză la rusă și să faceți clic pe butonul Instalare Ubuntu.
Dacă selectați opțiunea Try Ubuntu, va porni din unitatea flash USB a sistemului de operare Ubuntu fără să o instalați pe hard diskul computerului. Acesta este așa-numitul mod Live CD. care poate fi utilizat în cazul în care computerul ca urmare a accidentului Windows a încetat să ruleze.
În modul Live CD, aveți acces la internet, puteți efectua orice operațiune de pe hard disk, puteți copia informații importante și așa mai departe. În general, un lucru foarte util.
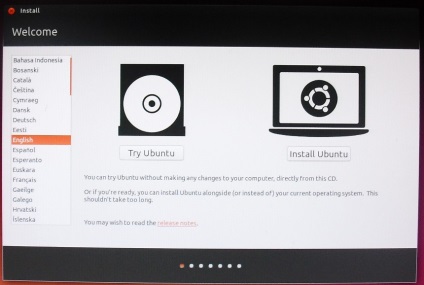
După ce faceți clic pentru instalarea sistemului de operare Ubuntu, programul de instalare expertul va verifica spațiu liber pe disc, precum și disponibilitatea Internetului necesară pentru a descărca on-line actualizări de sistem de operare critice și software terță parte.
Cu toate acestea, Internetul poate fi configurat și după instalare, deoarece prezența sa nu este o condiție prealabilă pentru instalarea Ubuntu.
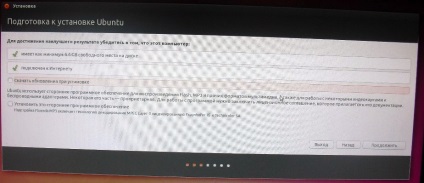
După ce faceți clic pe butonul Continuați instalarea, Ubuntu va detecta existența sistemelor de operare instalate pe computer și va oferi opțiuni pentru partiționarea discului. In imaginea de mai jos puteți vedea că programul de instalare Ubuntu nu găsește pe computerul meu instalat Windows 10. Trebuie să fie așa, din moment ce eu sunt în BIOS pre-încărcare a făcut un al doilea hard disk pe care l-am instalat Windows 10.
Și primul boot am făcut un hard disk, care este complet gol și nu conține înregistrări de încărcare ale vreunui sistem de operare. Dar toate acestea nu sunt importante, deoarece vă recomandăm să partiționați partițiile pentru instalarea manuală a Ubuntu, astfel că vom pune opțiunea Altă următoare și vom face din nou clic pe butonul Continuare.
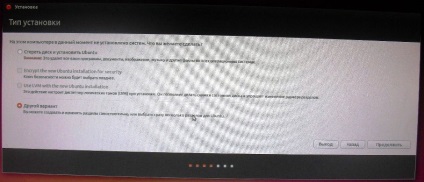
Partiționarea unui disc pentru instalarea Ubuntu
În pasul următor, expertul de instalare va afișa partițiile discului. Astfel, fiecare disc fizic separat va fi desemnat ca / dev / sda. / dev / sdb. / dev / sdc și așa mai departe. Volumele logice pe discuri (similare cu C: și D: de la Windows) vor fi notate ca / dev / sda1. / dev / sda2 și așa mai departe.
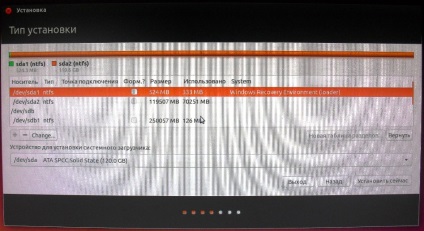
Apoi, apăs butonul "-" pentru a șterge volumul logic de pe discul de 250 GB (volum / dev / sdb1 pe dispozitivul / dev / sdb). În loc de numele volumului / dev / sdb1, apare spațiul liber.
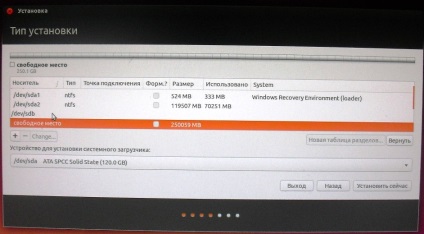
În continuare, va fi necesar pentru a crea trei partiții: rădăcina „/“ partiție, de exemplu 15 până la 30 GB, un swap (pagefile) partiție, care este egală cu volumul memoriei calculatorului, sub directorul home / home va trebui să dea tot spațiul liber rămas pe disc .
Deci, apăsați butonul "+". specificați dimensiunea de 30 000 MB, specificați tipul partiției - Primary. locație - începutul acestui spațiu. deoarece sistemul de fișiere specifică Ext4. specificați punctul de montare "/" - partiția rădăcină.
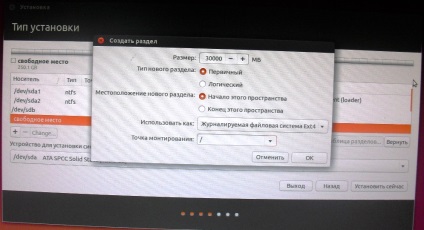
Apoi, dați clic din nou pe butonul "+". specificați dimensiunea de 4 096 MB (am 4 GB de memorie RAM în calculatorul meu), specificați tipul de partiție - Logical. locație - începutul acestui spațiu. ca sistem de fișiere, specificați partiția swap. Nu este necesar să specificați deloc un punct de montare.
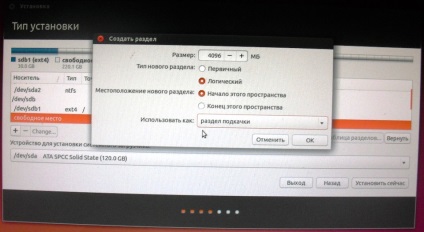
Apoi, dați clic din nou pe butonul "+". Mărimea programului de instalare Ubuntu se va afișa pe baza spațiului liber rămas. Specificați tipul de partiție - Logic. locație - începutul acestui spațiu. deoarece sistemul de fișiere specifică Ext4. specificați punctul de montare "/ home" - partiția de domiciliu a utilizatorului Ubuntu.
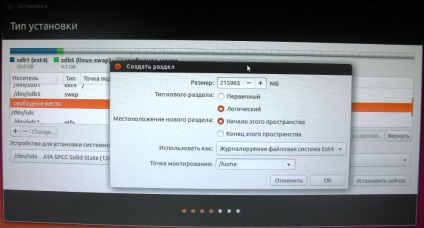
Nu uitați să schimbați dispozitivul pentru a instala bootloaderul de sistem pe / dev / sdb. în caz contrar, încărcătorul Windows va reporni pur și simplu, ceea ce va duce la oprirea funcționării Windows.
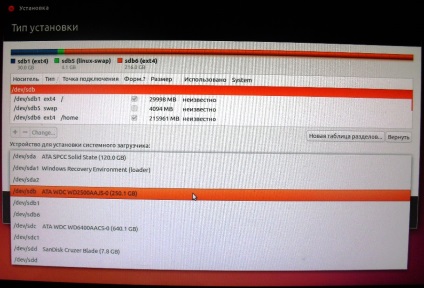
După ce faceți clic pe butonul Instalați acum, sistemul vă va solicita să formatați partițiile și să ștergeți toate datele. Confirmați acțiunile făcând clic pe butonul Continuare.
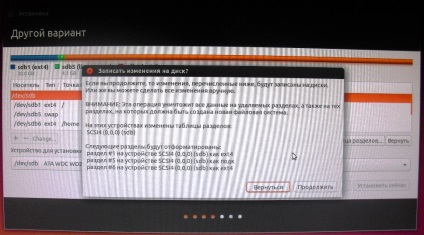
Selectarea limbajului sistemului când instalați Ubuntu
Apoi, programul de instalare Ubuntu vă va solicita să selectați fusul orar. Pentru limba rusă, Moscova este disponibilă. care mi se potrivește.
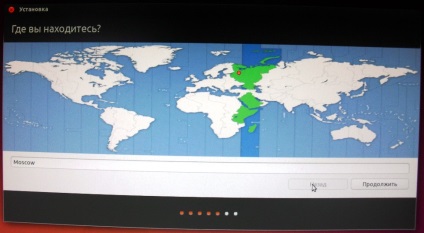
Apoi, vi se va solicita să selectați aspectul tastaturii. Nu recomand să modificați valorile implicite.
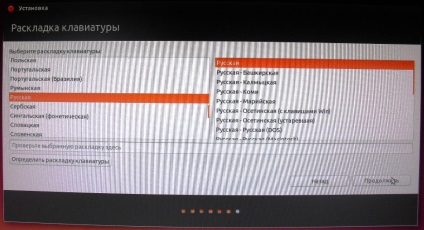
Introducerea setărilor de computer la instalarea Ubuntu
Ei bine, în cele din urmă va trebui să specificați numele dvs., numele computerului, numele de utilizator, parola. Introduceți valorile în câmpurile corespunzătoare și faceți clic pe butonul Continuare.
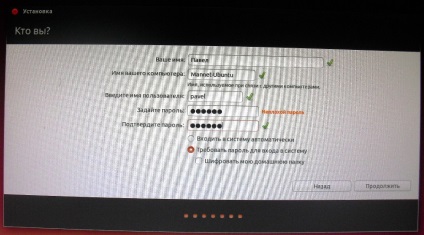
Finalizarea procesului de instalare Ubuntu
Procesul de instalare a Ubuntu va începe, ceea ce va dura ceva timp.
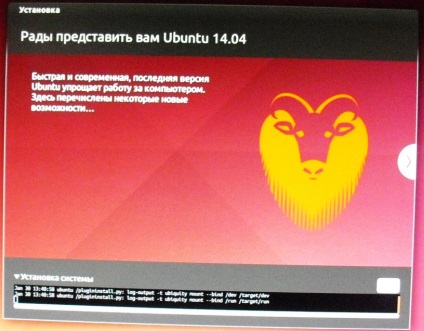
În timpul instalării, imaginile se vor schimba cu text care descrie avantajele și caracteristicile versiunii instalate a Ubuntu.
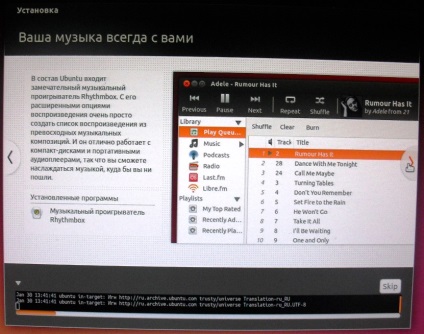
La sfârșitul procesului de instalare, Expertul de instalare Ubuntu vă va solicita să reporniți calculatorul pentru a finaliza instalarea. Reporniți computerul pentru a finaliza procesul de instalare.
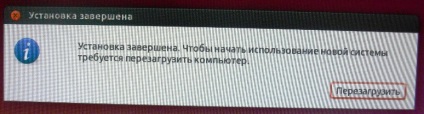
La prima și la următoarea lansare a Ubuntu, vi se va solicita să furnizați o parolă pentru conectarea la sistemul de operare. Aceeași parolă va trebui specificată de fiecare dată când instalați programe noi și modificați setările sistemului de operare Ubuntu.
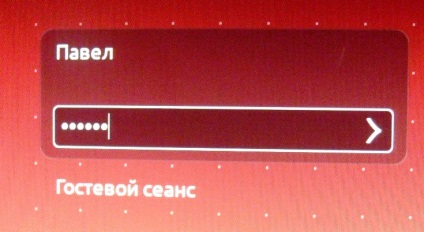
După introducerea parolei ajungem la desktopul Ubuntu implicit, aspectul căruia este prezentat în figura de mai jos.
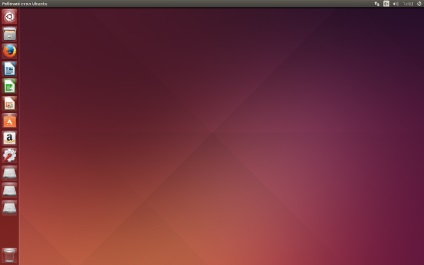
- Sunteți aici:
- principal
- miscelaneu
- Sistemul de operare Ubuntu
- Instalarea Ubuntu. Configurarea BIOS-ului, partiționarea, instalarea
Materiale recente
Articole similare
Trimiteți-le prietenilor: