intrare
FreeNAS versiunea 9.1.1 este notabil pentru trecerea la baza de cod FreeBSD 9. (ultima lansare a fost bazat pe FreeBSD 8.3), precum și efectuarea de mare lucru pentru a îmbunătăți gradul de utilizare, stabilitatea și performanța. Îmbunătățirile au afectat aproape toate subsistemele kitului de distribuție, de la interfața web la sistemul plug-in. Infrastructura de dezvoltare a proiectului a fost tradusă în utilizarea Git.
FreeNAS poate fi instalat pe un hard disk sau pe un stick USB. În acest caz, sistemul preia întreaga cantitate de medii pentru care este instalat, indiferent de capacitate, iar toate resursele de rețea pentru stocarea informațiilor sunt plasate pe alte hard discuri.
și anume freenas, în flagrant ia 1 unitate hard pe care nu puteți stoca nimic, iar pe al doilea se poate stoca deja toate infa!
Sper că nu te-am plictisit cu o introducere atât de lungă, așa că hai să trecem la instalare. Pre-descărcați imaginea iso a FreeNAS și scrie-o ca un CD.
Instalare.
Introducem disc CD cu FreeNAS în unitate și este încărcat de pe acesta. Vedem o astfel de imagine
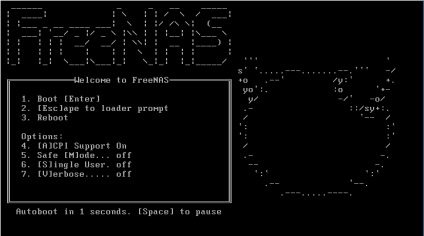
Primul lucru pe care vi se va cere să faceți este să instalați FreeNAS pe unele media, va apărea următoarea fereastră:
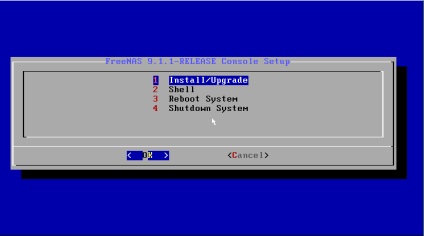
Suntem de acord și mergem la alegerea unui hard disk unde vom instala sistemul. Lista va avea cele două hard discuri.
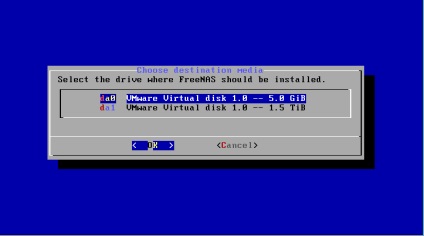
Am selectat hdd-ul necesar pentru instalare, apoi vom fi avertizați că toate datele de pe acesta vor fi pierdute.
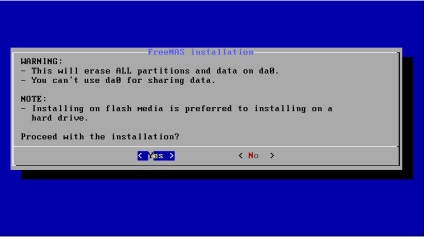
Suntem de acord și continuăm. Procesul de instalare este rapid și, după terminare, vi se solicită să scoatem CD-ul și să reporniți.
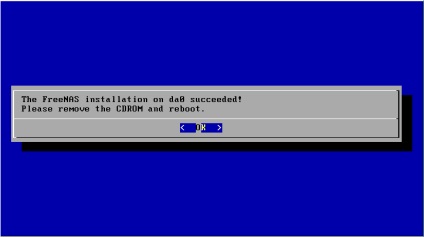
Setare inițială
După repornire, vom vedea ecranul inițial al FreeNAS:
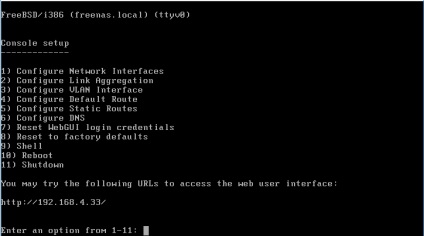
Panou de control
În primul rând, urcăm pe panoul WEB FreeNAS pe IP pe care tocmai l-am numit.
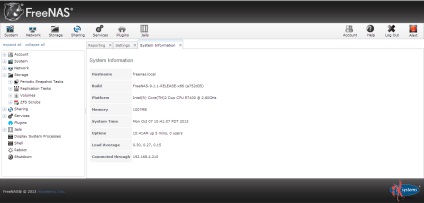
Vedem o lumină de semnalizare roșie intermitentă (alertă), ne cere să punem parola pe panoul WEB
Găsiți butonul de cont din stânga - schimbați parola
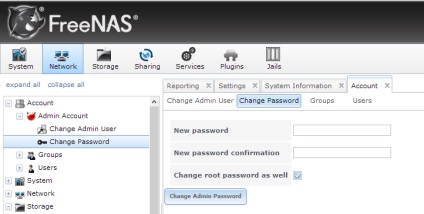
Și schimba parola, după schimbarea parolei, spheoporul va începe să ardă verde, atunci totul este bine :)
Acum trebuie să adăugăm hard-discuri în sistem și să definim sistemul de fișiere. Acest lucru se face în secțiunea Storage (butonul din panoul superior). Apoi, faceți clic pe Managerul de volum ZFS.
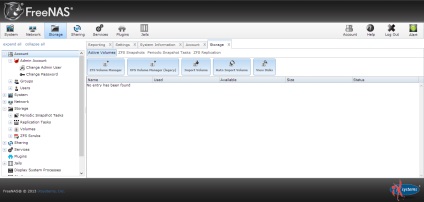
Să specificăm numele volumului. dați clic mai departe pe plus în categoriile Dispozitive disponibile. și apoi adăugați volumul
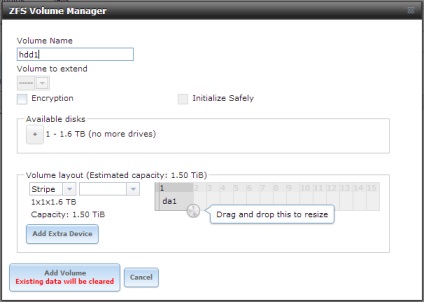
Creați resurse de rețea
FreeNAS poate face resurse pentru toate platformele: pentru Apple (AFP), pentru sistemele UNIX (NFS) și pentru Windows (CIFS). Și acest lucru nu numără FTP universal, etc. Acum vom lua în considerare crearea unei resurse pentru computerele Windows.
Accesați secțiunea Partajare. Windows și faceți clic pe butonul Adăugați Windows Share
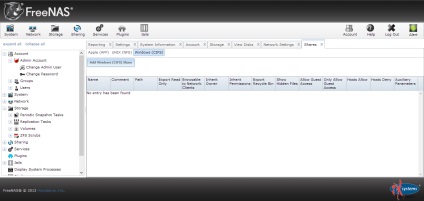
Înainte de noi va apărea o fereastră, în care vom indica numele resursei create (nume). apoi în câmpul Cale, trebuie să selectați setul de date pe care l-am făcut în caseta de coș de fișiere. Dacă doriți să oferiți acces anonim la această resursă, puteți seta un anumit număr de fișiere Allow Guest Access.
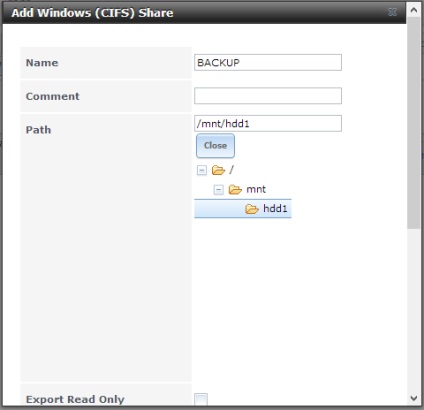
Apoi, defilați lista opțiunilor până la capăt, iar în partea de jos a ferestrei apăsăm butonul OK. Resursa noastră este gata.
Acum, să continuăm cu configurarea serviciului CIFS. Accesați secțiunea Servicii. și faceți clic pe pictograma cheie din dreptul serviciului CIFS
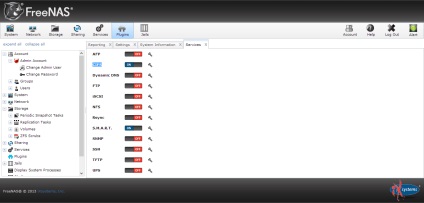
Parametrii rămași pot fi lăsați ca atare. Deplasați-vă în partea de jos a paginii și faceți clic pe OK. Rămâne doar să activați serviciul CIFS. Pentru aceasta, faceți clic pe pictograma OFF de lângă numele serviciului. După câteva secunde, starea sa va deveni ON.
Acum puteți încerca să introduceți folderul creat de la orice computer din rețea.
Articole similare
Trimiteți-le prietenilor: