Punctul de acces pe Windows 10 este creat exact ca în versiunile anterioare. Și în acest articol instrucțiunea, cu ilustrații, despre cum să creați un punct de acces WiFi utilizând sistemul de operare Windows 10.
Articole similare pentru alte sisteme de operare:
Punct de acces pe Windows 10
Pentru a crea un router WiFi software bazat pe Windows 10, veți avea nevoie de:
- Windows 10.
- Adaptor WiFi. De exemplu, acest articol utilizează adaptorul WiFi integrat al netbook-ului (Broadcom).
- Conectarea la Internet. Pentru acest articol, a fost utilizată o conexiune ADSL prin intermediul operatorului Rostelecom. Dar poate fi orice conexiune - PPPoE, VPN, GSM Dail-Up, LTE RNDIS, Ethernet sau chiar WiFi de la al doilea adaptor.
Pasul unu
Trebuie să vă asigurați că adaptorul WiFi este disponibil, pornit și funcționează. De exemplu, dacă aveți un laptop și aveți un adaptor WiFi integrat în el, acesta poate fi oprit în BIOS sau cu un buton hardware special. În cazul laptopurilor moderne, în locul unui buton separat, puteți utiliza combinația de taste Fn + Fx, de exemplu Fn + F3. Cea mai ușoară modalitate de a vă asigura că adaptorul funcționează este să faceți clic pe pictograma "Rețea" din tavă. Ar trebui să vedeți o listă cu rețele WiFi disponibile sau mesajul "Nu există rețele disponibile".
Pasul al doilea
Este necesar să verificați dacă conexiunea la Internet funcționează. Asigurați-vă că există o conexiune la Internet pe computer sau laptop. Acest lucru se poate face prin browser sau în consola (comanda ping).
Pasul al treilea
După aceasta, trebuie să verificați dacă sunt pornite serviciile "Serviciu de autotuning WLAN", "Routing" și "Partajare conexiune la Internet (ICS)". Acest control se face prin "Panoul de control - Administrare - Servicii". În mod prestabilit, aceste servicii sunt pornite automat, dar poate smartphone-ul dvs. Windows "optimizat" și dezactivat aceste servicii. Se întâmplă - shkolota citește Internetul și începe să "îmbunătățească".
Pasul patru
După aceea, deschideți consola Windows (cmd.exe) cu drepturi de administrator. Cel mai simplu mod de a face acest lucru este să deschideți meniul WinX din Windows 10. În acest meniu există o comandă specială "Linie de comandă (administrator)":
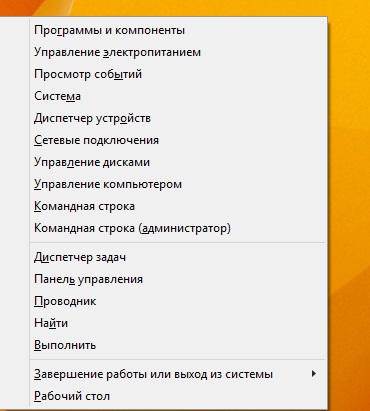
Acest meniu este deschis de la tastatură cu ajutorul tastelor Win + X.
În consola trebuie să tastați și să executați comanda:
netsh wlan set hostednetwork mode = permite ssid = winap key = 123456789 keyusage = persistent
În loc de winap și 123456789, puteți scrie un alt nume de punct de acces și o altă parolă:
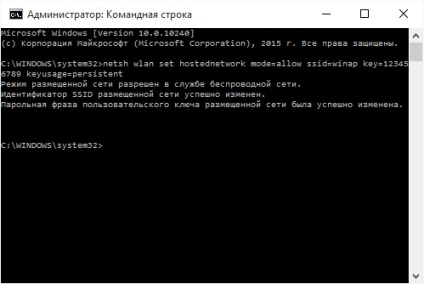
Parola trebuie să aibă o lungime de cel puțin 8 caractere, aceasta este o cerință pentru tipul de protecție WPA2 utilizat în Windows când se creează un punct de acces.
Este mai bine să nu folosiți chirilicul în parolă.
Cazul literelor, în parolă, are o valoare - a și A sunt caractere diferite!
Pasul șase
Acum trebuie să porniți punctul de acces. În același loc, în consola, tastați și executați comenzi
netsh wlan începe hostednetwork
netsh wlan arată hostednetwork
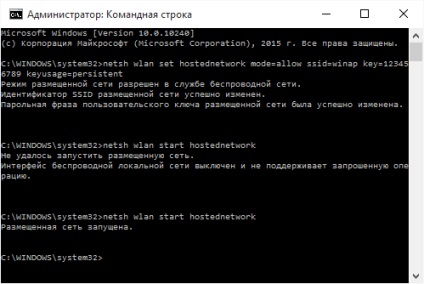
A doua comandă indică starea curentă a punctului de acces.
Pasul șapte
Deschideți Panoul de control, apoi Conexiuni de rețea și acolo ar trebui să vedeți ceva de genul:
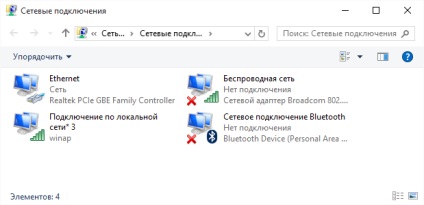
În acest exemplu, "Ethernet" este conexiunea la Internet. Un "Local Area Connection 3 winap" este un punct de acces. Renunțați imediat la "Conexiune conectată", astfel încât să nu o confundați cu ceilalți în viitor:
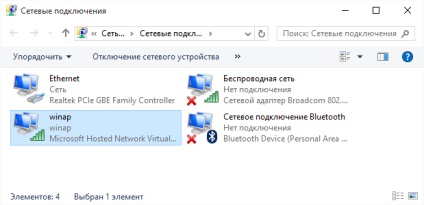
Acum trebuie să partajați (să activați Windows ICS) conexiunea la Internet. Selectați această conexiune (în captură de ecran, această conexiune poartă numele de "Ethernet"). Apoi, butonul drept al mouse-ului, apoi fila "Proprietăți" "Acces". Activați ICS și specificați conexiunea la care va fi distribuit Internetul - în conexiunea WiFi a punctului de acces ("winAP"):
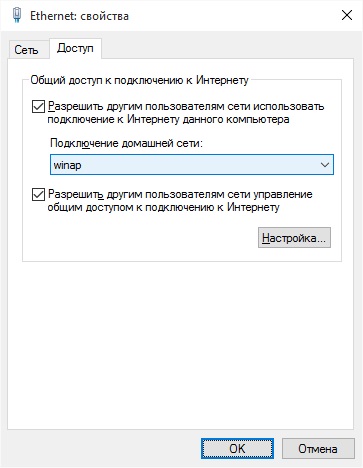
Pasul opt
Conectați clientul la acest punct de acces și verificați Internetul. Și în consola puteți să tastați și să executați comanda
netsh wlan arată hostednetwork
Acesta va afișa numărul de clienți conectați:

Se vede că un client este conectat.
Cum se conectează un client WiFi la:
Gestionarea punctului de acces Windows 10
Opriți punctul de acces cu comanda netsh wlan stop hostednetwork
Distrugerea completă a punctului de acces de către comanda netsh wlan set hostednetwork mode = disallow
Dacă doriți ca punctul de acces să se activeze automat, atunci când porniți Windows, atunci trebuie să adăugați comanda de pornire către autorun. Vorbim despre comanda netsh wlan start hostednetwork. Comanda poate fi scrisă în scriptul cmd, trebuie să specificați "Run as Administrator" în proprietățile acestui script. Apoi scriptul este inclus în autorun.
Este necesar ca și conexiunea la Internet să fie instalată și când Windows pornește. În caz contrar, veți avea un punct de acces, iar Internetul nu va fi prin el.
Desigur, acesta este un punct de acces foarte simplu. Dar totul este la îndemână. Nu sunt necesare programe terță parte. Este doar Windows 10. Totul este înființat în câteva minute.
În această variantă, nu există multe posibilități pe care să le aibă punctul de acces. Este așa. Doar aceasta este o opțiune când trebuie să faceți un router WiFi foarte rapid și fără probleme. Și doar o astfel de oportunitate Windows 10 prevede - cu un minim de mișcări ale corpului, care este numit "pe genunchi" pentru a crea un punct de acces.
Și dacă nevoile dvs. sunt mai largi și mai profunde, dacă aveți nevoie de un punct de acces pentru fiecare zi sau în configurații complexe, atunci nu este nevoie să utilizați Windows, ci să cumpărați un router WiFi. Un router decent WiFi costă acum mai puțin de o mie de ruble.
Dar dacă este nevoie să creați un punct de acces permanent pe computer, atunci este mai bine să faceți acest lucru sub Linux. Deoarece este implementat de fapt în router-ele WiFi. De exemplu, ca în acest articol - punctul de acces pe Ubuntu.
Punctul de acces din Windows 10 nu funcționează
Nu este nevoie să jurați pe Microsoft, pe Windows - în general căutați pe cei vinovați de partea lor. Problema în astfel de cazuri este întotdeauna pe propriul computer (sau laptop). Poate fi:
- Driverul adaptorului WiFi pe care creați punctul de acces.
- Adaptorul WiFi în sine.
- Ai făcut ceva greșit.
- Serviciul "Serviciu de autotuning WLAN" și "Partajare conexiune la Internet (ICS)" sau "Routing" sunt oprite.
- Orice servicii "stânga" sau drivere / programe care utilizează un adaptor WiFi sau un port USB (dacă adaptorul dvs. este conectat prin USB).
De exemplu, în timpul procesului de pornire Windows, driverul adaptorului WiFi poate pune adaptorul în modul de așteptare. Iar când Windows pornește serviciul hostednetwork, adaptorul nu se trezește.
Cu un adaptor WiFi normal și dacă nu vă încurcați Windows cu programe curbate și drivere - totul va funcționa bine.
WiFi Network Security
Articole similare
Articole similare
-
Cum să vă configurați căștile pe ferestrele computerului 7 Modalități și recomandări
-
Acces refuzat - modul de modificare a fișierului în cazul în care produce o eroare în Windows 8
Trimiteți-le prietenilor: