
Nimic, mi-am spus: la urma urmei, începând cu Windows 7. pentru a restabili sistemul nu mai trebuie să aibă un CD cu distribuția. Sistemul poate fi restabilit cu aproape un clic. Procedura pentru a face acest lucru ar trebui să fie ceva de genul:
În momentul pornirii Windows, trebuie să accesați meniul Opțiuni avansate de boot. pentru care apăsăm F8 după pornirea computerului (dar înainte de încărcarea sistemului de operare).

După introducerea parolei, veți vedea o fereastră cu opțiuni pentru recuperare.
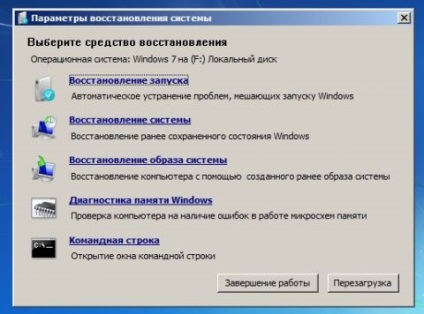
Pentru mine, cel mai important lucru din această listă este articolul "Restaurare sistem". La urma urmei, sistemul stochează starea computerului dvs., stocat de mai multe ori în timpul unor acțiuni critice. Dacă aveți probleme cu descărcarea cauzată de instalarea incorectă a unui nou program sau a unui codec - cea mai fiabilă modalitate este de a reveni înainte de apariția problemelor. Acum avem acces la depozit direct din programul de recuperare, unde sunt stocate punctele de restaurare a sistemului. Rețineți că, în mod implicit, sistemul nu vă arată toate punctele disponibile. De ce sa făcut - este neclar, dar - sfatul meu pentru tine - dacă recuperarea la un punct nu ajută, încercați să sortați câteva. Undeva norocos.
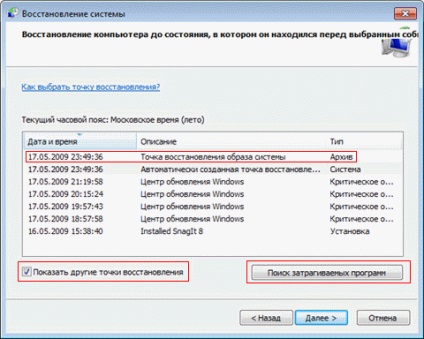
În figura de mai sus, sunt evidențiate noi caracteristici ale recuperării sistemului. Pentru a vedea toate punctele, bifați caseta de selectare "Afișați alte puncte de recuperare".
În plus, dacă știți că eșecul a fost din vina oricărui anumit program, sau aveți nevoie pentru a fi sigur că programul este important pentru tine să rămână pe computer, fără modificări, puteți vedea ce programe vor afecta schimbările în materie de recuperare. Selectați punctul de recuperare și faceți clic pe butonul Căutare pentru programe afectate.
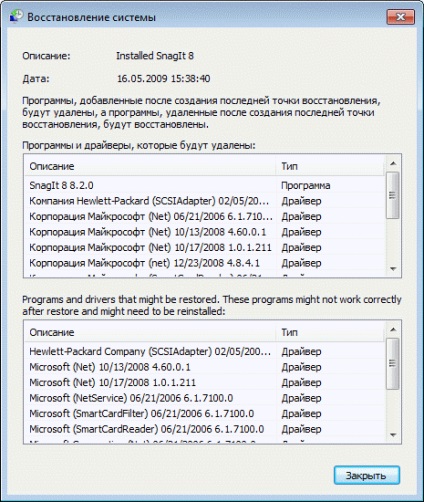
Următorul element important este "Linia de comandă".
Acest element permite recuperarea manuală dacă opțiunile standard nu ajută. Din linia de comandă, puteți rula comenzi de consolă care vă pot ajuta să remediați erorile.
Deci, în cazul meu, recuperarea sistemului a fost imposibilă, astfel că sistemul de fișiere pe disc a fost deteriorat în zona de recuperare.
Pentru a verifica integritatea sistemului de fișiere, există comanda CHKDSK, pe care am recomandat să o folosesc sistemul de recuperare Windows 7
Pentru comanda CHKDSK, există două chei despre care trebuie să știți mai întâi.
/ f Specifică remedierea erorilor de pe disc.
Deci, pentru a restaura informații de pe un disc deteriorat, trebuie să scrieți comanda CHKDSK / R pe linia de comandă
Există încă o comandă care poate fi foarte utilă la restaurarea sistemului: Bootrec.exe
Comanda Bootrec.exe este folosită în mediul de recuperare Windows RE pentru a depana următoarele elemente Windows:
- Master Boot Record (MBR).
- Sectorul de boot.
- Bootstrap de stocare a datelor de configurare.
Această comandă este utilizată cu următoarele taste:
// Parametrul / FixMbr scrie în partiția de sistem înregistrarea de boot master compatibilă cu Windows 7. Acest parametru nu suprascrie tabela de partiții existentă. Ar trebui să utilizați această opțiune pentru a rezolva problemele legate de coruperea înregistrării de boot master sau dacă trebuie să eliminați codul non-standard din înregistrarea de boot master.
// inregistrari Parametru / Fixboot pe partiția de sistem cu un nou sector de boot de a utiliza, compatibil cu Windows 7. sectorul de boot Această opțiune ar trebui să fie utilizată în cazul în care cel puțin una dintre următoarele condiții:
- Sectorul de boot este înlocuit de sectorul de boot non-standard al Windows 7.
- Sectorul de boot este corupt.
- După instalarea Windows 7 pe computer, a fost instalată o versiune anterioară a sistemului de operare Windows. În acest caz, în loc de Boot Manager Windows (Bootmgr.exe) se utilizează încărcătorul Windows NT (NTLDR) pentru a porni computerul.
// Parametrul / ScanOs caută sisteme de operare instalate compatibile cu Windows 7 pe toate discurile. În plus, această opțiune afișează intrări care nu se află în prezent în spațiul de stocare a configurației de încărcare. Această opțiune ar trebui utilizată dacă aveți instalate pe computer computerele de operare Windows 7 care nu apar în meniul Manager de boot.
/ RebuildBcd
// Parametrul / RebuildBcd caută sisteme de operare instalate compatibile cu Windows 7 pe toate discurile. În plus, această opțiune vă permite să selectați sistemele instalate pe care doriți să le adăugați la spațiul de stocare a configurației de încărcare. Această opțiune ar trebui utilizată dacă trebuie să efectuați o reconstrucție completă a datelor de configurare de boot.

În majoritatea cazurilor, aceste manipulări sunt suficiente pentru a restabili sistemul.
Dacă nimic nu ajută, există doar un singur lucru - reinstalarea sistemului. Sincer, având în vedere modul în care sistemul de operare Windows îi place să crească, umplându-le tot spațiul disponibil pe disc, mi se pare că acest lucru nu este o modalitate de rău pentru a rezolva problema. Nu uitați să „salveze“ fișierele lor de date prin copierea acestora pe un disc de rezervă și în condiții de siguranță a formata unitatea de sistem.
Recunosc, m-am oprit pe această metodă. Și nu-mi pare rău.
Ei bine, și cum să copiați fișiere de pe un computer pe care OS nu se încarcă, vom vorbi data viitoare.
Trimiteți-le prietenilor: