Program: Adobe Illustrator CS5
Nivel de dificultate: Mediu
Timp de plumb: 1 oră
Iată un ochi pe care îl vom desena

Astăzi vă voi arăta cum să creați un ochi în Adobe Illustrator din fotografia de stoc. Vom trage o umbră pe pielea din jurul ochiului, pe gene, pe iris și chiar pe sprâncene.
Pentru începători, iată un sfat: dacă trebuie să desenați două ochi, nu una, desenați ambele în același timp și nu separat. Apoi, efectele, culorile, modurile de amestecare pe care le aplicați sunt aceleași. Deci, hai să începem!

Deși fiecare în felul său atrage o umbră, în primii pași vă voi spune cum o fac. Pentru zonele întunecate / umbrite ale pielii, de obicei folosesc figuri pline de culoare și reduc numărul de transparențe. Primele figuri voi desena la aceeași bază (C = 0, M = 20, Y = 25, K = 5), dar setați modul de amestecare la Multiplicare și Transparență 20%.
Pentru a începe, vom sublinia o sprânceană, o crepetă peste pleoapă și o crepusă în jurul ochiului. După cum puteți vedea, am lăsat un decalaj pentru secolul de sus și de jos. Și că sprâncenele nu sunt netezite. Mai târziu, compensez acest lucru cu lovituri de păr.
Sfaturi cu privire la faldurile din jurul ochilor. Puteți schița toate figurile pe care le vedeți în fotografia de stoc, dar scopul nostru este să facem portretul mai frumos. Prin urmare, încercați să nu acordați prea multă atenție crețurilor / ridurilor de sub și în colțurile ochilor.
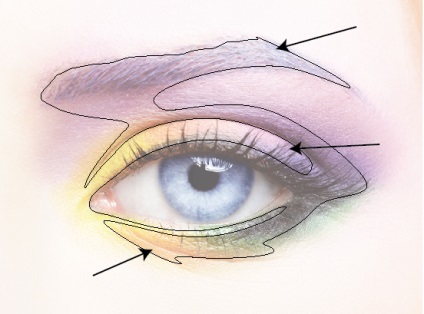
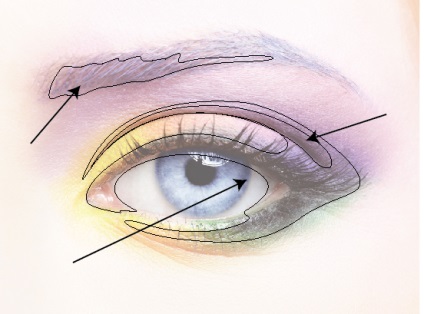
Am adăugat apoi o umbră mai închisă (C = 5, M = 0, Y = 35, K = 15), în modul stabilit de multiplicare și transparență de 25%. Pentru a face partea superioară a sprâncenelor întunecate, pliul pleoapei si pielea din jurul ochilor, în plus față de colț, în cazul în care este mult mai ușor.
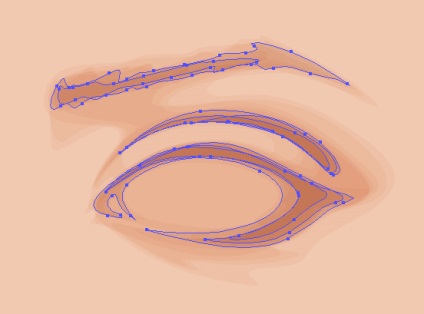
Și acum adăugăm cele mai ușoare zone pe piele. De obicei folosesc gradiente sau tranziții (Ctrl + Alt + B) pentru asta. În acest caz, folosesc tranzițiile, deoarece ochii noștri sunt aproape și tranziția va fi mult mai netedă.
Figurile vor fi umplute cu o nuanță solidă de lumină (C = 0, M = 10, Y = 14, K = 5). Transparența cifrei mari de tranziție va fi stabilită la 0%, iar cea care este mai mică de 100%, pentru a crea impresia unei figuri transparente. În cazul nostru, parametrii de tranziție sunt metoda "Numărul specificat de pași" și numărul de pași este 15. Principalele zone luminoase sunt osul deasupra sprâncenelor, colțul ochiului și pleoapele.
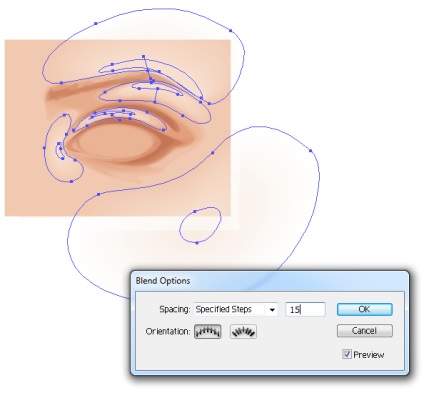
După ce am făcut acest lucru, am setat Modul de amestecare și Transparența la 50% pentru Tranziție (Ctrl + Alt + B).
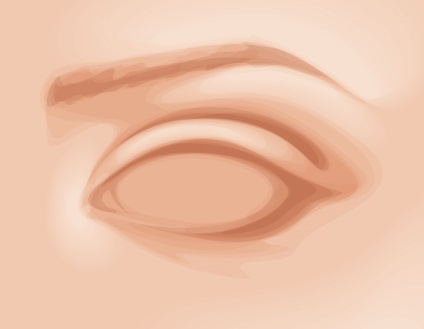
Desenați o cifră pentru globul ocular și colțul ochiului, acoperind totul, inclusiv linia de apă și să le umple cu aceeași culoare, pe care am folosit pentru zonele de piele de lumină (C = 0, M = 10, Y = 14, K = 5). Evitați întotdeauna culorile pure alb și negru. Tot ceea ce pare natural, nu există o astfel de culoare. Mai ales "veverițele" ochilor! Pentru cifre, setați modul la claritate și transparență la 40%.
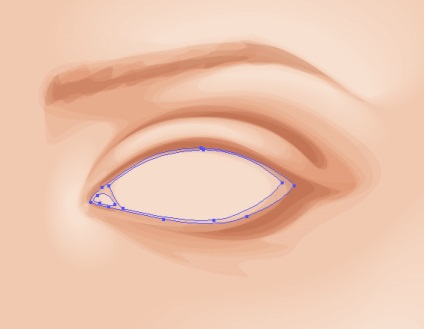
Apoi am aplicat un gradient radial transparent (aceeași culoare) pentru partea interioară a ochiului - globul ocular și colțul. Mod de amestecare, Transparență 20%.
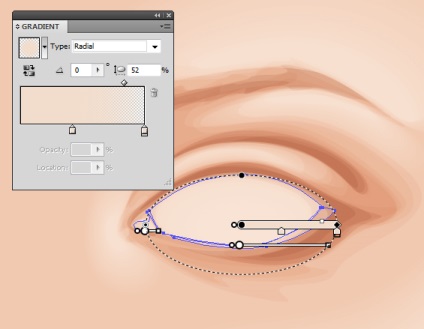
Acum adăugați gradientele în colțul ochiului pentru a crea o nuanță roz roz. Și vom face acest lucru cu ajutorul unui gradient radial inversat (C = 11, M = 46, Y = 37, K = 9) și următoarele setări în paleta Aspect.
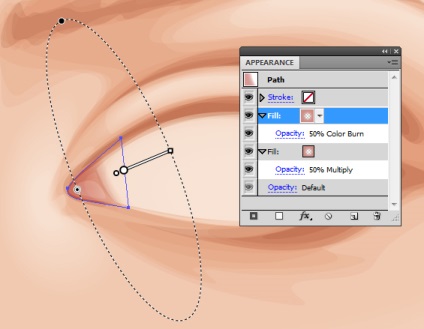
Parametrii similari și aceeași culoare roz se aplică zonei din jurul globului ocular și colțului ochiului, dar nu un gradient, ci o umplutură solidă uniformă așa cum se arată în figură.

Am desenat irisul cu un cerc folosind instrumentul Ellipse (L) cu Shift + Alt apăsat.
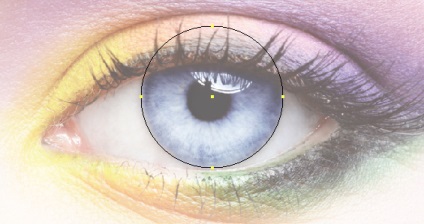
Copiați forma globului ocular și copiați cercul. Și folosiți-le pentru a crea Masca de Clipping (Ctrl + 7) în interiorul Mască de Clipping. Mai jos în figură puteți vedea de ce utilizați Masca de tăiere pentru a copia un glob ocular. Dar nu puteți vedea de ce să faceți acest lucru pentru cerc. Prin urmare, suferiți puțin.
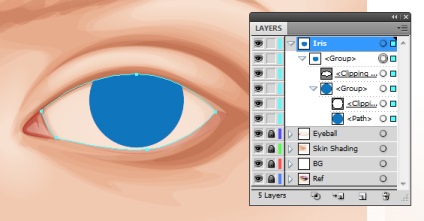
Pentru a adăuga culoarea principală pentru iris, voi folosi paleta Aspect. Pentru a adăuga fiecare element, trebuie să stăpânești butoanele din partea de jos a paletei. Vom trece prin fiecare dintre ele. Fiți atenți la capturile de ecran.
Pentru elev și irisul ochiului, apăsăm mai întâi butonul Efecte și selectăm comanda Path> Create contour contour. Cercurile albastre (C = 85, M = 50, Y = 0, K = 0) create cu conturul paralel pot fi văzute mai jos.
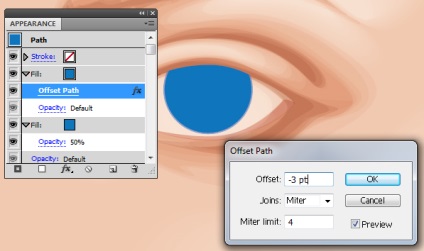
Eu folosesc la culoarea albastru închis elev (C = 100, M = 100, Y = 25, K = 90), compensate -55 puncte și -63 puncte.
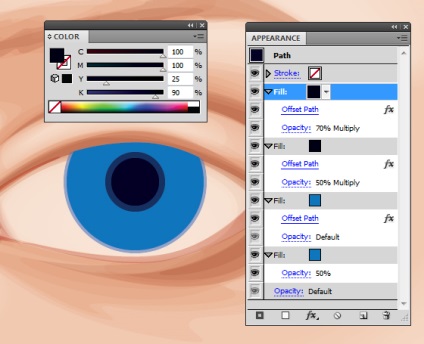
Și acum adăugați gradienți radiali la iris. Primul este alb-albastru (C = 100, M = 95, Y = 5, K = 0), decalajul conturului paralel este de -3 puncte.
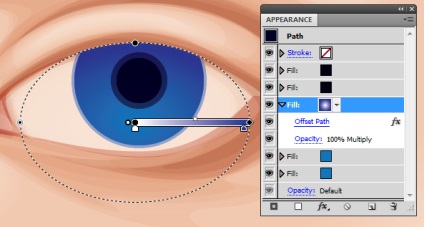
Al doilea - de la verde-albastru (C = 80, M = 10, Y = 45, K = 0) până la albastru închis (C = 100, M = 100, Y = 25, K = 90) compensate circuit paralel -2 puncte.
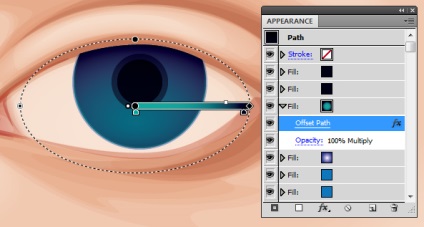
A treia - de la verde (C = 50, M = 0, Y = 100, K = 0) până la albastru închis (C = 100, M = 100, Y = 25, K = 90) ofset circuit paralel -2 element.
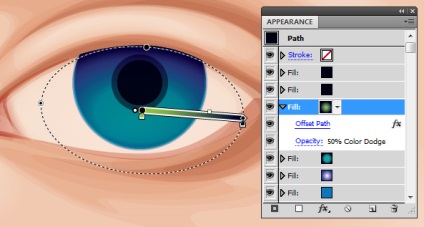
Și, în sfârșit, al patrulea este de la alb la albastru închis (C = 100, M = 100, Y = 25, K = 90) pentru a întuneca marginile din jurul irisului. Deplasarea conturului paralel este de -2 puncte.

Aplicați acum efectul: Adăugați un efect nou> Transformare și denaturare> Zigzag. Acesta este unul din motivele pentru care am aplicat Masca de Clipping în interiorul măștii de tăiere. În caz contrar, efectul Zigzag nu ar fi fost aplicat în interiorul irisului.
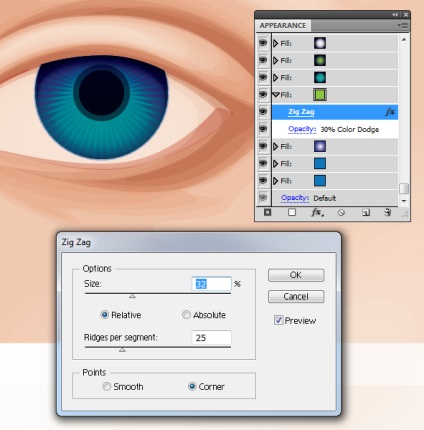
Copiați două bucăți mari de globul ocular și se adaugă albastru închis (C = 100, M = 100, Y = 25, K = 90) răsturnate gradient radial pentru a conferi culoare la globul ocular. Acest lucru este foarte important, deoarece globul ocular nu este plat. Aceste cifre trebuie plasate pe partea de sus a irisului. Setați modul de înmulțire și transparență la 40% pentru ele.
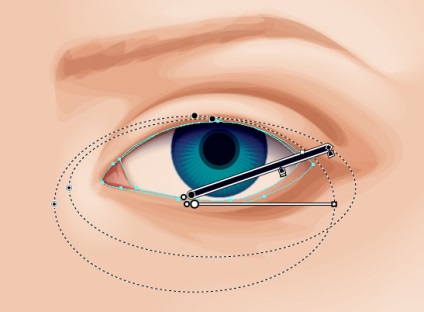
Și acum adăugăm modelele de ochiuri. Deasupra liniei genelor și în colțul ochiului. O cifră va fi adăugată, de asemenea, în interiorul ochiului pentru ai da mai multă expresivitate. Umpleți-le cu o culoare maro închis (C = 50, M = 70, Y = 80, K = 95), setați modul la Multiplicare și Transparență la 30%. Cu aceeași culoare, vom da o mai mare expresivitate creșterii peste pleoapă, numai Transparența în modul de multiplicare va fi setată la 10%.

Utilizați aceeași culoare maro închis și creați un gradient radial transparent pentru colțul ochiului, precum și o umbră suplimentară pentru pliul de deasupra pleoapelor. Pentru unghiul ochiului, setați modul Multiplicare și Transparență la 50%. Și pentru pliul de deasupra pleoapei - modul Darkening the base și Opacity of 100%.
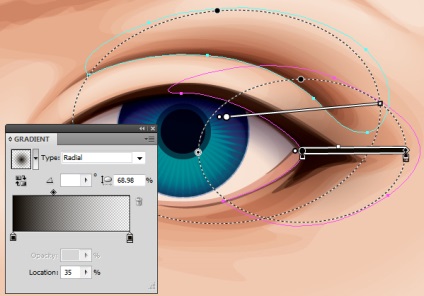
La desenarea genelor, trageți-le sub forma literelor engleze J și C și ieșiți de la linia genelor. Pentru perie, alegeți profilul Lățimea. 5. Capătul gros pe linia genelor și capătul subțire la vârful genelor. Pentru cursa folosim o culoare maro închis, setăm grosimea la 5 puncte. Setați modul genelor la Multiplicare, Transparență 90% și grupați-le când ați terminat (Ctrl + G).

Genele de mai jos trag la fel. Și folosim același profil de lățime pentru perie. Numai grosimea cursei este setată la 3 puncte, iar în modul Multiplicare setați opacitatea la 50%.

Se adaugă zone de lumină pe genelor, culoarea este maro deschis (C = 50, M = 70, Y = 80, K = 0), cursa este de 3 puncte gros, modul de amestecare este Clarity, Transparența este de 50%.

Sprâncenele atrag aproape aceleași lovituri, deasupra bazei. În loc de bază în acest caz - trei cifre maro închis (modul de multiplicare, transparență 15%). Apoi trageți primele lovituri. Profilul de lățime al periei este al cincilea. Grosimea cursei este setată la 6 puncte, modul de multiplicare, opacitatea este de 50%. Apoi totul este același, numai grosimea cursei este setată la 10 puncte pentru a deveni mai întunecată.
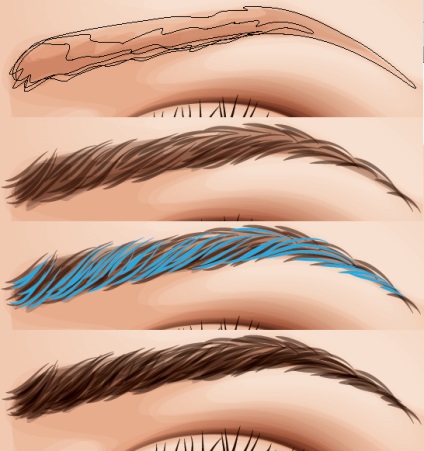
Acum că avem o fundație, vom adăuga mai multe detalii la ochi. Mai întâi, vom adăuga mai multe detalii în iris. Utilizând peria de lățime de profil 5, adăugați câteva curse de culoare albastru închis (C = 100, M = 100, Y = 25, K = 50) între marginea irisului și pupila, în jurul cercului. Greutatea înălțimii de 5 puncte, modul de amestecare - Închiderea bazei și Transparența de 20%. Când ați terminat, grupați loviturile (Ctrl + G). Apoi, în partea de jos a irisului, adăugați lovituri ușoare cu peria. Profilul de lățime este 1, culoarea este verde deschis (C = 20, M = 0, Y = 100, K = 0), lățimea cursei este de 5 puncte, modul de amestecare este Claritatea bazei și Transparența este de 30%.

Odată ce totul a fost grupat (Ctrl + G), trageți-l în grupul mască Cercul de tăiere.
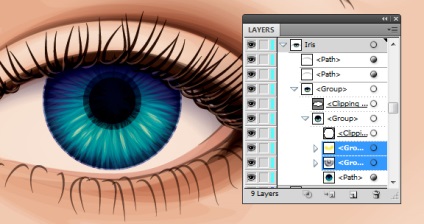
Pe linia de apă și colțul ochiului, adăugați linii albastre (C = 70, M = 15, Y = 0, K = 0) pentru a da mai multă expresivitate, precum și curse strălucitoare în interiorul colțului. Selectați pentru perie Lățimea profilului 1, lățimea cursei 5 puncte, modul de amestecare a modului - Claritate bază și Transparență 50%.

Folosind un albastru deschis (C = 10, M = 0, Y = 0, K = 0) din gradientul radial transparent, adăugăm luciu ochiului. Desenați o figură rotundă pe glob, făcând vârful figurii neuniform. Deoarece strălucirea va fi ușor distorsionată de gene.
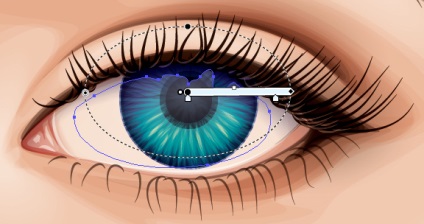
În cele din urmă, adăugăm câteva gradiente radiale transparente în jurul ochiului. Color purpuriu, modul de amestecare - Închiderea bazei. Primul este în jurul ochiului.
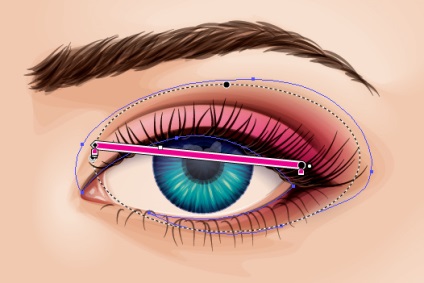
Apoi adăugați încă două gradiente (cu culoarea portocalie de-a lungul marginii exterioare) - pe creasta peste pleoapă și sub ochi.
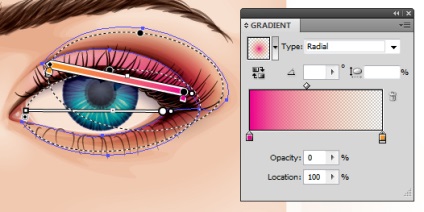
Aceasta este doar una dintre multele moduri de a atrage ochiul într-un vector. Există o modalitate de a schimba procesul? Dacă pictați o fotografie de stoc, adăugați mai multe elemente proprii pentru a face imaginea mai unică.

Mai multe despre acest subiect
Articole similare
Trimiteți-le prietenilor: