În această clasă de master, vom face Box - Ambalaj pentru ciocolată, sau mai degrabă șablonul său.
Vom crea documentul din Photoshop încă de la început.
Deci, în primul rând, descărcați și salvați fișierele pentru MC. de la subiectul de pe forum.
1. Deschideți programul Photoshop. Creați un document cu format A4, acesta este formatul pe care trebuie să îl potriviți șablonului.
Pentru a face acest lucru: apăsați (1) "fișierul" - (2) "a crea" în setul de coarde este selectat (3) - Paper Size International, Dimensiune (4) - A4 (5) - OK.
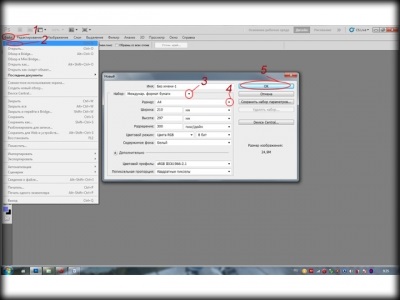
Am creat documentul - "baza".
Ar trebui să aveți o foaie și o fereastră care să conțină straturi pe ecran. Fereastra în care sunt afișate straturile se numește "panoul straturilor". Dacă nu este afișat, trebuie să îl activați apăsând F7.
Vom avea nevoie de modelul adăugat pentru a plasa corect imaginile și inscripțiile pe șablon, astfel încât, în viitor, totul să fi fost la locul lor când vom face o cutie finalizată.
Imaginea inserată a modelului trebuie corectată și, pentru corecția fișierului inserat în acest fel, este necesar să se facă următoarele:
Mutați cursorul pe panoul straturilor și pe stratul stratului cu numele modelului dați clic pe butonul din dreapta, selectați linia "rasterizați stratul" și faceți clic pe acesta (acest lucru este necesar pentru editarea ulterioară a imaginii).
Apoi, vom lucra cu Bara de instrumente - am o bară verticală în partea stângă a ecranului, probabil că o aveți în același loc. Instrumentele folosite în MK sunt în orice versiune de Photoshop, dar numele poate diferi.
3. Acum trebuie sa scapati de fundal alb in jurul si in interiorul modelului pentru aceasta:
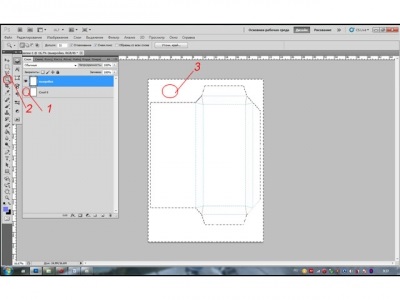
Pentru claritate, ascundeți stratul "fundal". Vă rugăm să rețineți că linia cu numele stratului la început este „glazik“ icon (1), cu ajutorul ei, putem ascunde straturi inutile (deși destul de inutile posibil și pentru a elimina astfel de eroare, cel mai simplu mod de a selecta stratul și apăsați Ștergere) .
Pe bara de instrumente, selectați instrumentul (2) „bagheta magică“, rezumând cursorul în zonă, situată în afara modelului (3) și faceți clic pe butonul din stânga al mouse-ului, vom vedea că spațiul din afara modelului de imagine a stat afară punctată, faceți clic pe Ștergere, și zona selectată retras în pat cu un model, apoi faceți totul, dar subliniind spațiul din interiorul imaginii modelului.
Așa ar trebui să se întâmple
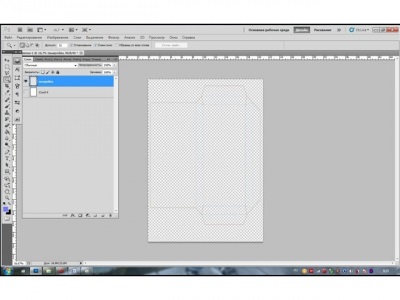
4. Acum începeți să creați direct un șablon de pachete.
Paste în "baza" fișierul "fundal al fulgului de zăpadă". Nu uitați să rasterizați stratul. Și eliminăm fundalul alb, cu ajutorul unei "baghete magice".
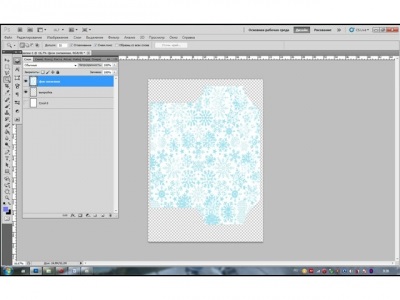
Acum avem un fundal șablon, la care vom adăuga text și imagini. Dar pentru aranjarea corectă a textului și a imaginilor, stratul "model" trebuie să fie întotdeauna pe partea de sus a celorlalte straturi.
Dispunerea straturilor pot fi schimbate, rezumând cursorul la stratul dorit, țineți apăsat butonul stâng al mouse-ului și trageți stratul de sus - jos (totul se face pe panoul Straturi).
5. Acum să adăugăm inscripția:
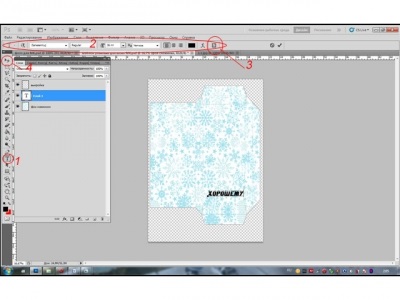
(1) Litera "T" reprezintă instrumentul "text". Facem clic pe acesta odată cu butonul din stânga, apoi mutăm cursorul în locul în care vrem să plasăm textul. Aranjamentul exact până la mm nu este important, deoarece în locația ulterioară pot fi editate.
Am plasat cursorul și am scris textul nostru (am folosit fontul "Migrated", textul dvs. va fi fontul implicit), după ce ați scris textul pe care trebuie să îl apăsați Enter pentru a salva stratul de font.
(2) Numele fontului și alți parametri (dimensiune, culoare etc.) vor fi afișați în partea de sus a ferestrei, acest lucru se va întâmpla imediat după ce activați instrumentul "text", adică faceți clic o dată pe litera "T".
(3) Faceți clic pe această pictogramă, împreună cu panoul de straturi, veți deschide "panoul simbol și paragraf", panoul, conceput pentru a corecta textul.
Dacă este necesar, puteți muta textul utilizând instrumentul "mutați" (4). Activați-l cu un clic, apoi mutați cursorul pe obiect și țineți apăsat butonul stâng și mutați-l în locația dorită. (Nu uitați, toate uneltele funcționează numai cu stratul activ, deci dacă ați trecut la alte straturi și apoi ați decis să ajustați stratul cu textul, trebuie să activați acest strat făcând clic pe acesta în panoul straturilor)
Dacă doriți să editați textul după scriere, mutați cursorul pe linia stratului de text și faceți dublu clic pe imaginea stratului, deci textul este evidențiat și poate fi ajustat.
Dacă avem nevoie de un text vertical (în cazul nostru, "Anul Nou de ciocolată"). Pentru a face acest lucru, există un buton cu imaginea literei "T și săgeata de pe partea laterală și de dedesubt, situată pe panoul superior. Activați acest buton și puteți imprima imediat vertical sau mai întâi orizontal, apoi selectați stratul cu textul pentru a face inscripția verticală.
6. Acum să punem imaginea pe șablonul nostru.
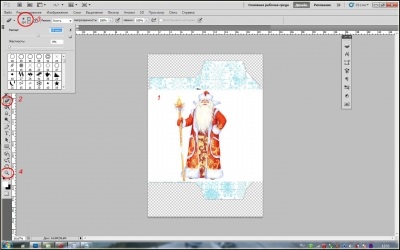
(1) La fel cum ne-am pus fundul cu pomul de Crăciun, introducem și Moș Crăciunul. Stratul cu DM va fi introdus deasupra stratului pe care l-ai avut ultima. Rețineți că stratul cu DM ar trebui să fie deasupra stratului cu fulgi de zăpadă, dar sub stratul de text, mutați în cazul în care este necesar (nu uitați strat rasterizat, pentru a lucra mai departe cu el).
Acum trebuie să scăpăm de fundalul alb pe care se află DM (apropo, problema cu ștergerea fundalului poate fi rezolvată dacă utilizați clipart clipart).
Pe îndepărtarea fundalul folosind bagheta magică noi știm deja, aici fuzionată fundal undeva în culoare cu imaginea, astfel încât bagheta magică nu funcționează, uita-te la un alt mod:
(2) selectați instrumentul "eraser", când faceți clic pe el, bara de editare a acestui instrument va fi afișată în partea de sus.
(3) Faceți clic aici pentru a deschide și panoul de setări radiera, puteți selecta dimensiunea, duritate, forma, etc. Experiment și selectați dorit (este de dorit să se reducă la minimum rigiditatea, atunci lucrarea de margine radiera va fi moale - neclare). direcționa în continuare cursorul deasupra imaginii pentru DM, țineți butonul stânga al mouse-ului si conduce pe un fundal alb, poate fi în mod continuu, puteți separa clicuri, dimensiunea ar trebui să fie schimbat în procesul de eliminare a fundalului (dacă ați șters dintr-o data ceva in plus, totul poate fi fixat sau consultați panoul superior: faceți clic pe Editați - mergeți înapoi sau apăsând pe ctrl + alt + z).
Ca rezultat, obținem un DM cu "aura")))), puteți, bineînțeles, să luați o radiere grea și să ștergeți întregul fundal alb, dar aceasta este o muncă foarte laborioasă și în cazul nostru nu este nevoie de ea.
(4) În procesul de lucru ne vom confrunta cu faptul că unele elemente vor dori să fie văzute mai aproape, pentru că există un instrument de "scară".
7. Un strat cu o imagine care nu se poate încadra în cadrul șablon pentru a schimba stratul de dimensiune apăsați ctrl + t activat și corecție. Plasarea cursorului pe marginea stratului, și care deține mouse-ul din stânga, puteți modifica dimensiunea buton, și asta pentru schimbarea a fost făcută proporțional cu toate părțile (de exemplu, că nu a fost extins nenatural sau invers comprimat), această redimensionare va menține tasta Shift aveți nevoie.
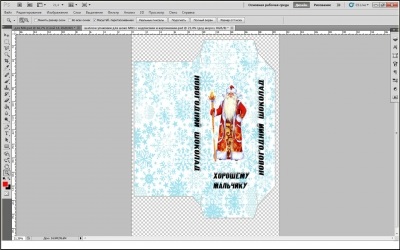
Am învățat să inserăm obiecte și să facem inscripții.
Când creați acest tip de produse, în general, sunt utilizate și alte instrumente, dar pentru a le descrie aici, eu nu văd rostul, dacă este interesat, puteți găsi tutoriale on-line pe lucrul cu Photoshop. Personal am învățat multe de la lecțiile site-ului "Photoshop Master".
Nu uitați:
1. Când faci acțiuni în Photoshop, acestea sunt efectuate numai pe stratul activ, monitorizând îndeaproape stratul activ și cu care doriți să lucrați.
2. Dacă faci o greșeală, atunci totul poate fi fixat, anulând acțiunea (bine, cu excepția închiderii fișierului fără salvare)))))
3. Este mai bine să inserați obiecte diferite pe straturi diferite, acest lucru este convenabil pentru corectarea elementelor individuale.
Pentru cei care nu au timp sau doresc să efectueze toate acțiunile descrise și doresc să facă o cutie pentru o ciocolată, aplic un șablon cu un design gata, în care nu veți avea decât numele care să intre.
Îmi doresc toate succesele creative și imaginația imensă!
Trimiteți-le prietenilor: