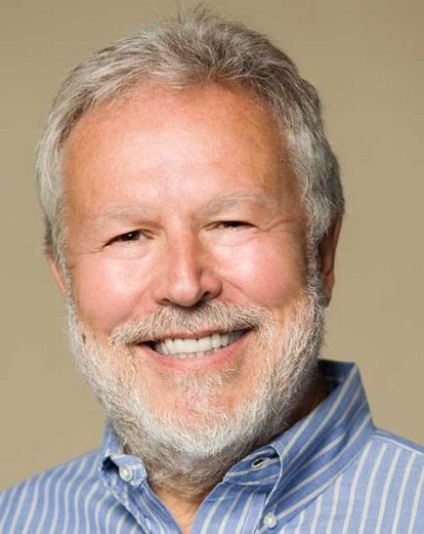
Prima etapă nu este legată de utilizarea instrumentelor. Mai intai trebuie sa deschidem imaginea in Photoshop (Ctrl + O) si sa vedem care zone ale fetei trebuie corectate. Să evidențiem principalele zone pentru retușare: 1. Pete pigmentate, defecte ale pielii (cosuri, molare) și alte neregularități. 2. Ridurile pe frunte. 3. Mimic (care rezultă din râs, zâmbet etc.) și ridurile profunde. 4. Pungile sub ochi și "picioarele cioară" (riduri în colțurile exterioare ale ochilor). 5. Diluirea sprancenelor. 6. Clarificarea dinților.

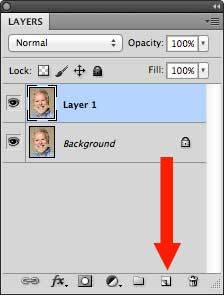
Primul instrument de care avem nevoie este instrumentul de vindecare la fața locului. Puteți apela instrumentul folosind tasta "J". În bara de instrumente, pictograma pensulei de reparații a punctului se află lângă pictograma pensulei normale (instrumentul perie).
Instrumentul Healing Spot utilizează o textură locală și un ton pentru a corecta deficiențele imaginii. Setările instrumentului sunt afișate în panoul superior al ferestrei de lucru. Vom avea nevoie doar de doi parametri: 1. Picker (1) și 2. Tipul sursei (Type (2)).
Mai întâi, deschideți dispozitivul de periere. făcând clic pe săgeata din partea dreaptă a pictogramei cu numărul 1. Trebuie să ajustăm duritatea periei (duritatea). pe care le-am stabilit pentru 50%. 50% este potrivită pentru amestecarea texturii, rigiditatea 100% va crea un efect puternic, cu o amestecare a rigidității 0% va fi prea puternică, ceea ce va reduce eficacitatea instrumentului.
Închideți paleta de palete apăsând Enter / Return în afara paletei.
Apoi, mergeți la secțiunea "Tip". Activați parametrul "Meal de proximitate". În Photoshop CS5, există o opțiune "Content-Aware" în aceeași secțiune, dar nu trebuie să o folosim (încă).
Acum, să începem procesul de retușare. Selectați instrumentul Spot și setați dimensiunea periei puțin mai mare decât diametrul zonei defecte. Pentru a grăbi lucrarea, folosim parantezele pătrate ale tastaturii ([sau]) pentru a seta diametrul dorit. Paranteza dreapta mărește diametrul, brațul din stânga scade. (De asemenea, puteți modifica duritatea periei utilizând tasta Shift, dar acum avem deja o perie setată la o duritate de 50%).
Setați centrul periei într-un loc defect și faceți un clic, apoi eliberați butonul mouse-ului. Peria trebuie să acopere complet defectul și să se îmbine perfect cu textura înconjurătoare. Dacă acest lucru nu se întâmplă, asigurați-vă că dimensiunea periei este selectată corect. Dacă peria captează zone cu elemente excesive sau cu altă textura (păr, zone de piele mai închise). atunci în timpul corecției, aceste elemente vor fi prezente la punctul de corecție.
Repetați procesul de retușare până când toate petele fine sunt îndepărtate de pe piele. Dacă aveți defecte mai extinse (vene translucide, abraziuni). lăsați-le acum, lucrați numai pe zone mici (cosuri, pete de pigment, pistrui, semne de naștere). Amintiți-vă că trebuie să modificați mărimea periei când lucrați, folosind paranteze pătrate. Este mai bine să păstrați un diametru mic al periei, ceea ce va face corecția mai neconfundată și mai curată. Cu o mărime mare a pensulei, riscați să prindeți prea multe informații în jurul valorii, ceea ce duce la o prelucrare aleatorie și brută.
Nu vă faceți griji, Photoshop are unelte concepute special pentru retușarea suprafețelor mari ale pielii.
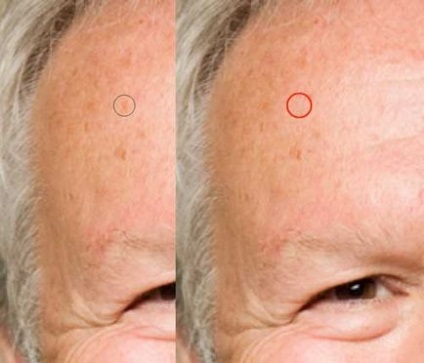
După procesarea unor pete mici, trecem la retușurile zonelor mari: ridurile mimice la râs, ridurile unei frunte.
Pentru reconstrucția acestor site-uri, vom folosi instrumentul Perie de vindecare. care poate fi găsit într-o singură secțiune cu ajutorul instrumentului Perie de vindecare la fața locului (perie de vindecare la fața locului). Apăsați butonul stâng al mouse-ului pe pictograma instrumentului "Pensulă Spot" și țineți apăsată tasta pentru a deschide meniul instrumentelor corective.
Instrumentul Pensule de vindecare este similar cu pensulă de epurare anterioară Spot. dar include două etape de lucru. Textura sursei este determinată de utilizator (voi) și tonul este amestecat local cu textura defectă existentă, ceea ce duce în cele din urmă la un rezultat foarte calitativ.
Activați instrumentul Perie de vindecare și accesați bara de instrumente de sus. Setați grosimea periei la 50% deschizând paleta periilor, apoi activați caseta de selectare "Algined Sample" din partea dreaptă din panoul de setări. Această opțiune are sens dacă utilizați mai multe numere de lovituri în timpul corecției. schimbați poziția mouse-ului în timpul retușării. Dacă trebuie să modificați dimensiunea periei, utilizați parantezele pătrate.
Începem cu riduri pe frunte. Alegeți o zonă curată a pielii - acesta poate fi un loc între riduri. Asigurați-vă că aveți suficient spațiu pentru a vă deplasa corect și nu interfera cu alte texturi cum ar fi părul sau alte riduri.
Selectați sursa (modelul) texturii, țineți apăsat Alt (PC) / Mac și faceți clic o dată pe mouse-ul din stânga. Apoi, setați scula la începutul ridurilor. Schimbați dimensiunea periei astfel încât să fie ușor mai lată decât ridurile. Tragem peria ridurilor. Rețineți că pictograma sursă (o cruce) urmează fiecare mișcare a mouse-ului, deplasându-se în raport cu sursa texturii. Când pictograma sursă se apropie de o altă textură, puteți elibera mouse-ul. Când eliberați mouse-ul, instrumentul îmbină textura existentă cu textura înconjurătoare.
Funcția Align activ vă va salva sursa, unde ați marcat-o, până când nu selectați altă sursă. Atunci când indicatorul de aliniere este inactiv, sursa de cruce a sursei revine la punctul setat al modelului de fiecare dată când efectuați o cură nouă cu peria. Pentru un nou site defect, trebuie să selectați o nouă sursă, să țineți apăsată tasta Alt / Opt, apoi să o completați cu textura selectată.
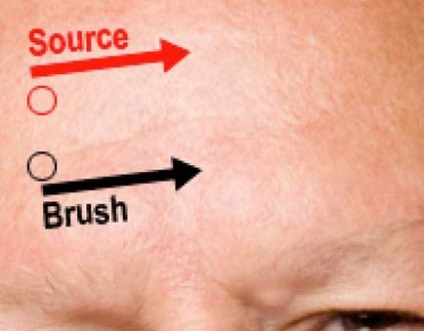
Pentru ridurile nazolabiale (linii de râs), selectați sursa chiar deasupra ridurilor și mutați-o astfel încât să puteți trage cu o mișcare a încheieturii mâinii pe toată ridicația. Setați scula la începutul ridurilor, apoi amestecați tonul cu curse suplimentare. Aveți întotdeauna grijă de zonele înconjurătoare. Dacă utilizați o perie prea mare, riscați să luați o lumină umbroasă lângă mustață sau în alte zone. Configurați instrumentul după cum este necesar.

Ochii reprezintă cea mai problematică zonă din orice portret. Dezavantajele sunt atât de aproape de ochi sau de gene, sprâncene, încât este foarte problematic să folosiți peria de vindecare. având în vedere limitele de dimensiune. Instrumentul Patch vă va ajuta aici. Acesta este cel de-al treilea instrument din grupul de instrumente de recuperare. Principiul funcționării sale se bazează pe selectarea (selecția) zonei de corecție.
Selectați instrumentul Patch.
În panoul de sus al setărilor, activați opțiunea Sursă.
Începem cu ajutorul unui patch pentru alocarea unui site sub ochi, așa-numitul "sac".
Îmi place să distribuie ridurile ochilor în secțiuni. Acest lucru oferă un rezultat mai eficient decât selectarea tuturor ridurilor în același timp.

Apoi trageți selecția într-o zonă curată a pielii, de exemplu, zona de frunte și eliberați butonul mouse-ului. Noua textura este amestecată cu textura originală, iar ridurile dispar. Repetați procesul de înlocuire a texturii cu alte zone din jurul ochilor (de sus, dreapta, stânga) pe secțiuni. Mai întâi, selectați zona de problemă, apoi glisați selecția în zona curată a feței și eliberați mouse-ul, amestecând texturile.
După retușarea ochilor, stratul "Retouch" editat ar trebui să arate astfel:
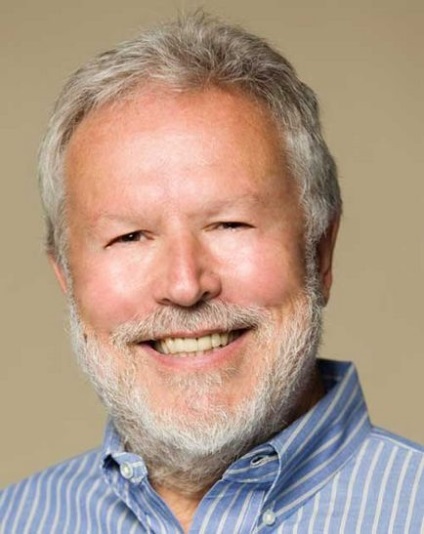
Dar acest lucru este complet nefiresc, așa că vom folosi masca stratului (Layer Mask) pe stratul de retușare pentru a amesteca originalul cu stratul de procesare.
În stratul "Retouch", faceți clic pe pictograma mască (Add Mask Layer) din partea de jos a panoului straturilor.
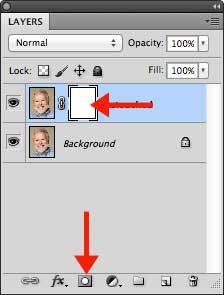
Acum, folosind instrumentul Eraser. sau perie (Pensula) pe masca, vom amesteca defectele pielea cu imaginea retușată. Setați culoarea primului la negru apăsând tasta "D" și modificați opacitatea pensulei la 33%. Utilizați o perie moale (perie) de cel puțin 50%.
Începem prin eliminarea retușării pe ridurile nazolabiale. Setați dimensiunea periei la lățimea ridurilor. Mai întâi petrecem ridurile până la capăt, revenind lent la aspectul lor original. Apoi, din nou, periați de la nas până la mijloc, dezvăluind 66% din defect. În sfârșit, petrec lângă nas, deschizând ridul cu 99%. Această tehnică slăbește ridurile vizibile în direcția de la nas până la colțurile gurii. Repetați procesul de pe cealaltă parte a feței.

Aceeași tehnică pe care o folosesc pentru ridurile din jurul ochilor, începând de la colțul interior al ochiului până la marginile exterioare. Amintiți-vă că nu vrem să recuperăm complet 100% toate defectele. De exemplu, pe ridurile "picioarele cioară" din exteriorul ochilor, am mângâiat o dată peria și au apărut imediat.

Acesta este modul în care fața se uită după deghizare:

După ce am retușat pielea feței, am observat că sprâncenele omului sunt foarte subțiri și fără expresii. Îi vom face mai groși în această zonă, folosind noua caracteristică Photoshop CS5 - Puppet Warp. Mai întâi, selectați regiunea de pe barbă folosind instrumentul Lasso.

Apoi, activați pictograma stratului "Retouch" din panoul straturilor (pentru a elimina activarea măștii din acest strat) și duplicați (Ctrl + J) selecția pe un nou strat. Noi numim stratul "sprâncene". Deplasați acest strat spre sprâncenele drepte și rotiți-le ușor utilizând instrumentul Transformare (Editare> Transformare sau Ctrl + T).

Accesați meniul Editare-Puppet Warp. care va crea o grilă deasupra sprâncenelor. Împingeți mouse-ul de-a lungul marginilor sprâncenelor și în mijlocul lor, stabilind ace de pe grilă.
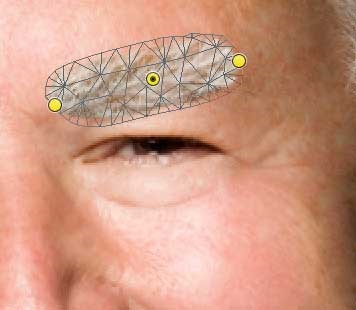
Împingeți și trageți știfturile pentru a forma conturul sprâncenelor originale. Aplicați deformarea apăsând Enter.
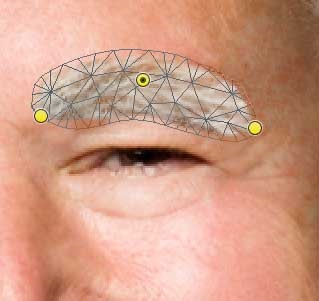
Reduceți opacitatea stratului cu sprâncene și utilizați instrumentul Eraser moale pe acesta. Pentru a ascunde marginile zonei introduse și a le amesteca cu sprâncenele originale. Repetați procesul pentru cealaltă sprânceană.

Pentru a vă albi dinții, selectați-le cu ajutorul instrumentului Lasso. Apoi, creați un strat de ajustare Hue / Saturation (faceți clic pe pictograma de corecție din partea de jos a panoului de straturi și selectați Hue / Saturation sau deschideți panoul Adjustments și selectați pictograma dorită).
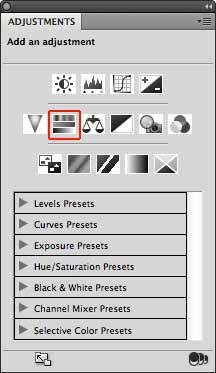
Efectuați setările din captura de ecran. Reducem saturația (Saturație) la -36, eliminând nuanța galbenă pe dinți. Reglați luminozitatea (Luminozitate). dacă este necesar, dar nu atingeți culoarea (Hue).
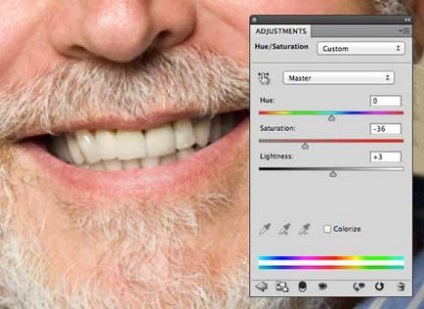
Și aici este rezultatul nostru final! Ca urmare, ridurile deveneau mai subțiri, sprancenele se îngroașeau și zâmbetul era alb de zăpadă.
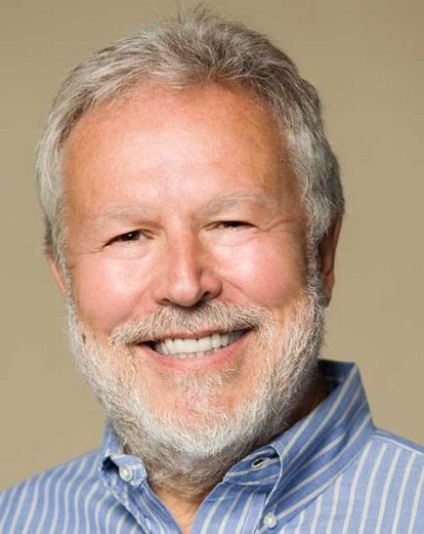
Sperăm că vă plăcea această metodă de retușare și că ați învățat noi pentru dvs. în aplicarea instrumentelor de recuperare.
Materiale utilizate:
Articole similare
-
Photoshop tutorial № 44 cum să faceți o fotografie neclară mai clară, etichete foto
-
5 Metode nedistructive extrem de utile de lucru în Photoshop - lecții de Photoshop, lecții photoshop
Trimiteți-le prietenilor: