JUMBOBOX musicmatch player overview
Pentru mult timp nu sunt mulțumit de atitudinea actuală față de WinAMP. ca un jucător "popular" universal recunoscut. În ciuda poziției sale ferme în rândul utilizatorilor ruși de acasă, nu o pot recunoaște ca necondiționat cea mai bună. Iubit - poate, dar cel mai bun ...
În primul rând, două versiuni ale playerului sunt disponibile pe site-ul programului - musicmatch JUKEBOX și musicmatch JUKEBOX Plus. Primul este simplu, gratuit pentru descărcare, al doilea este avansat, vândut pentru bani de 19.99. Nu există diferențe fundamentale, diferența fiind doar în posibilitățile limitate ușor limitate ale variantei de bază. Descărcați de pe site versiunea de bază, apoi faceți upgrade la o versiune extinsă sau imediat finalizați. Am fost în scopuri de cercetare de-a lungul primei căi.
Am fost întâmpinat de un ecran de bun venit

cu sloganul acestui produs Libertatea iubitorilor de muzică. Să verificăm această declarație îndrăzneață. În urma acestei cărți plăcute a jucătorului, pe ecran apare un monstru, nu deloc similar cu ceea ce am văzut înainte.
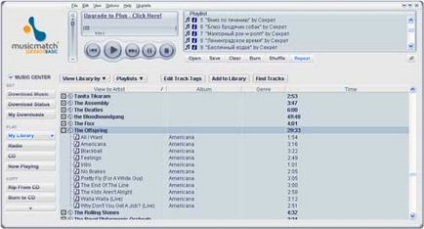
Playerul dvs. va arăta puțin diferit, dacă înainte nu exista o versiune anterioară, atunci câmpurile din bibliotecă și din lista de redare vor conține doar o singură melodie - eulogia muzicii JUKEBOX Plus. Din păcate, versiunea de bază oferă doar o astfel de piele teribil, pe care am avut la rezoluția de 1280 × 960 a luat cea mai mare parte a ecranului. Dar această problemă este ușor de rezolvat. Am alte skin-uri din versiunile anterioare ale playerului, pe care le puteți lua aici. Este suficient să despachetați arhiva în folderul MUSICMATCH \ MUSICMATCH Jukebox \ Skins și veți fi disponibil încă patru piei. Acum este ușor să aduci aspectul jucătorului la unul mai familiar, dar controalele grupului Music Center vor fi pierdute. care, trebuie să spun, nu sunt deosebit de importante și sunt accesibile din meniul principal.
După ce ați stabilit frumusețea, vom continua să ne cunoaștem jucătorul. Să începem, ca de obicei, cu comenzile de bază.
Glisorul din stânga este controlul volumului, butoanele de control din stânga jos sunt identice cu butoanele din centrul muzical familiar - piesa anterioară, track-ul piesei, ), stop (Stop) și următoarea melodie (piesa următoare). Este foarte simplu. Deasupra butoanelor este indicatorul progresului melodiei (Track progress (Time)), iar descrierea melodiei (numele artistului, numele piesei, ora calității) (artist, numele melodiei și durata) este chiar mai mare.
În opinia mea, aceste elemente sunt prezente în toți jucătorii. În partea dreaptă a ferestrei principale a programului este o fereastră de vizualizare. Aici, această componentă nu se întâlnește deja peste tot, și cu cele mai recente versiuni ale player-ului are abilități destul de interesante. Luați în considerare acest element în mai multe detalii.
În forma obișnuită, fereastra arată astfel:
Cu ajutorul butoanelor pentru comutarea modurilor de vizualizare (Vizualizare anterioară, Vizualizare ulterioară, Modificare vizualizare), puteți obține un egalizator:
sau ceva care seamănă cu vizualizarea Windows Media Player:
Cu cea de-a opta versiune a playerului a adăugat capacitatea amuzantă a ferestrei de vizualizare pentru a afișa conținutul folderului My Pictures (implicit) sau cel specificat. Există ceva de genul unui spectacol de diapozitive. Sunt acceptate multe tipuri de fișiere grafice.
Mergeți în partea dreaptă a playerului - fereastra de redare.
De asemenea, acesta poate fi separat făcând clic pe pătrat dublu din colțul din dreapta sus (Undock Playlist Window), iar în acest mod îi puteți schimba dimensiunea în orice mod. Fereastra afișează o listă a tuturor fișierelor selectate în prezent pentru redare. Fișierul în curs de redare este evidențiat. În partea de jos este un rând de butoane. Luați în considerare scopul lor.
Deschidere - lansează dialogul fișierului deschis:
Butonul Următor, Salvați. doar deschide dialogul listei de salvare, permițându-vă să ascultați setul de fișiere odată setat. După ce ați setat numele listei și l-ați salvat, puteți să-l deschideți și în fereastră veți vedea toate acele fișiere și în aceeași ordine în care au fost salvate o singură dată. Puteți crea câte liste doriți. În a opta versiune a fost adăugat butonul Ștergere uitat. Aceasta vă permite să ștergeți o listă inutilă. Trebuie să spun că atunci când porniți playerul încărcați automat lista creată atunci când programul este închis și conține toate melodiile care au fost redate înainte de închidere.
Clear - butonul pentru ștergerea listei de redare.
CD-R este butonul care lansează programul MUSICMATCH Burner și trimite lista de redare curentă, care poate fi scrisă pe CD, în cazul în care capacitățile hardware ale computerului dvs. o permit.
Ultimele două butoane sunt Shuffle și Repeat. Primul combină ordinea melodiilor în ordine aleatorie, iar această schimbare este afișată în lista de redare, cea de-a doua este redarea melodiilor de la începutul listei atunci când sunt redate toate melodiile.
Când plasați un cursor pe una dintre pistele din listă, este afișată o casetă de sugestie, care afișează informații despre fișier - conținutul etichetelor umplut, tipul fișierului și destinația de plasare a acestuia. Dublul clic stânga începe redarea piesei selectate, cea dreaptă - apelează meniul contextual, pe care îl vom lua în considerare mai jos.
Primele trei file sunt comutate cel mai adesea automat. Prima arată lista de redare a fișierelor, cea din urmă arată piesele de pe CD. Fila Radio se deschide când ascultați muzică online.
În acest sens, ne-am ocupat de principalele elemente ale managementului, pe care le vom folosi cel mai des.
Este de remarcat butonul mic din partea dreaptă sus a ferestrei principale, decorat sub forma unui triunghi mic. Atunci când butonul este apăsat, transformăm playerul în starea Small Player. Acesta va arata astfel:
Trebuie remarcat faptul că aspectul jucătorului variază în funcție de "piei" alese, același lucru se aplică și mini-ului, unde nu se modifică doar designul de culoare, ci și forma.
Să trecem la butoanele pe care le-am ignorat mai devreme în partea de jos a ferestrei principale a jucătorului. Acestea sunt butoanele My Library. Radio. Ghidul muzical și jocul acum. Să mergem în ordine.
După ce faceți clic pe buton, se deschide o fereastră suplimentară, în care sunt afișate toate fișierele media disponibile (dacă le-ați adăugat cu siguranță la bibliotecă).
Aici, despre cum ar fi în Windows Explorer. Piesele sunt grupate de artiști. Dacă faceți clic pe "plus" din stânga, veți deschide toate melodiile unui anumit artist. Pentru a ascunde melodiile, faceți clic pe "minus", care a devenit un "plus". În linia superioară, Diverse. piese colectate în etichete ale căror interpreți nu sunt specificați. Jucătorul este sensibil la gramatică și registre. Deci, dacă faceți o eroare atunci când scrieți etichete sau chiar scrieți un artist ușor diferit (de exemplu cu majuscule), atunci biblioteca dvs. va avea un nume "nou".
Primul artist coloană apare și cântec, în al doilea - titlul albumului, iar al treilea - un gen de compoziție, în a patra - timpul de joc. Ordinea și compoziția informațiilor de ieșire pot fi modificate la discreția dvs. Pentru a face acest lucru, utilizați butonul Vizualizați Lybrar cu. Butonul Liste de redare deschide accesul la listele de redare (salvarea lor este descrisă mai sus). Butonul Editați etichetele de alertă afișează dialogul Editare etichete de melodie. Adăugați la Lybrary vă permite să adăugați melodii noi în bibliotecă și găsi traks Cauta dorite. Ar trebui să adaug că jucătorul "știe" doar un număr foarte mare de formate: * m3u, * .pls, * .cda, * .asf, * .asx, * .avi, * .m1v, * .mp2v, * .mpe, * .mpeg, * .mpg, * .mpv2, * .wm, * .wmv, * .wmx, * .qt, * .mp3, * .wav, * .wma.
Charmurile ghidului pentru Radio și Muzică pot fi resimțite numai în modul online. Acum Redarea afișează toate informațiile despre sunetul redat în prezent.
Rămâne doar să treci peste meniul principal al jucătorului, unde multe abilități interesante ale jucătorului sunt "ascunse", dar în prealabil vom discuta o problemă atât de importantă ca prescrierea etichetelor.
Pentru a face acest lucru, selectați o piesă din bibliotecă și faceți clic pe butonul Editați etichetele de urmărire. sau faceți clic dreapta pe piesa din bibliotecă sau din lista de redare și selectați Editați etichete de urmărire ... din meniul contextual care se deschide. Se va deschide următorul dialog:
Fila General afișează informații de bază despre piesă: titlu, artist și album. Restul poate fi umplut după voință: specificați genul compoziției (lista de selecție este pur și simplu uriașă!) Și indicați preferința (cât de mult vă place personal această compoziție sau aceea), atunci puteți folosi "serviciile" autodidzhului. În fila Versuri, puteți specifica versurile piesei (dacă o cunoașteți), apoi va fi afișată în fereastra Now Playing. este sănătos să înveți o limbă străină. Restul marcajelor pe care le-aș mai numi, nu le folosesc singuri. Grupul Art vă permite să inserați în fișierul audio diverse informații grafice (albumul, fotografia artistului), care vor fi afișate în timpul redării. Super Tagging este disponibil numai în versiunea completă a playerului și vă permite fie să primiți etichete din numele fișierului, fie invers. Voi adăuga că puteți schimba etichetele simultan pentru un grup de fișiere. Într-adevăr, de ce face același lucru de mai multe ori, dacă, de exemplu, interpretul în toate piesele este același. Mai mult, puteți deschide mai multe etichete pentru editarea etichetelor, pentru a edita grupul comun, apoi pentru a lucra cu piesele una câte una, selectând fișierul dorit din lista din partea stângă a ferestrei.
Trimiteți-le prietenilor: