Optimizarea Windows Vista
Motive off Mecanism de control cont utilizator (User Account Control) pot fi mai multe: nervii slabi de cei mai mulți utilizatori care sunt în mod constant enervant fereastra apare cu un avertisment sau o acțiuni complet auto-a făcut, când să aibă grijă din partea sistemului de operare prea.
Pentru a dezactiva UAC, efectuați următoarele manipulări. Apăsați combinația de taste Windows + R. În fereastra Executare care apare, tastați comanda familială msconfig pentru Windows XP. Va apărea fereastra de configurare a sistemului. Faceți clic pe fila Instrumente, derulați și selectați Dezactivare Control cont utilizator (UAC) (Fig. 10.1), apoi faceți clic pe partea de jos a butonului Start. Reporniți computerul și bucurați-vă.
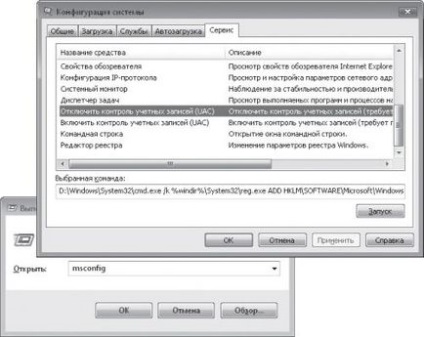
Fig. 10.1. Dezactivarea UAC
Dezactivați efectele vizuale
Asceții vizuale își pot salva procesorul de la un volum de muncă inutil prin manipulări simple care vor duce la dezactivarea unor efecte de vizualizare.
Pentru a face acest lucru, mergeți în direcția următoare: În fereastra Proprietăți sistem care se deschide, în fila Complex, în zona Performanță, faceți clic pe butonul Opțiuni. Veți vedea fereastra Opțiuni de performanță care este deschisă în fila Efecte vizuale. Iată o listă cu efecte vizuale pe care le puteți dezactiva. Pentru utilizatorii de Windows XP, această procedură va părea cu siguranță familiară.
Modificarea cantității de memorie virtuală
Managementul memoriei în Windows Vista este foarte similar cu cel din Windows XP, cu excepția tehnologiei SuperFetch și a utilizării indexării.
Toate operațiile sunt efectuate în fereastra Parametrii de performanță, pe care am deschis-o chiar și atunci când reglează efecte vizuale, numai în acest caz este necesară fila Advanced (Complex), pe care trebuie să faceți clic pe butonul Edit (Editare).
Înainte de a instala dimensiunea fișierului de paginare, trebuie să ștergeți fișierul existent. Pentru a efectua această acțiune, setați comutatorul la fișierul No paging (Figura 10.2) și faceți clic pe butonul Set și apoi reporniți computerul.
Această operație efectuează simultan două acțiuni:
pentru a evita multe probleme în viitor);
După ce fișierul swap este șters, puteți începe să creați unul nou. Pe ce disc sau partiție ar trebui să fie localizat, puteți alege din următoarele reguli.
Reduce beneficiile creării de partiții multiple, deoarece capul citit al unității hard disk nu poate fi în două locuri în același timp.
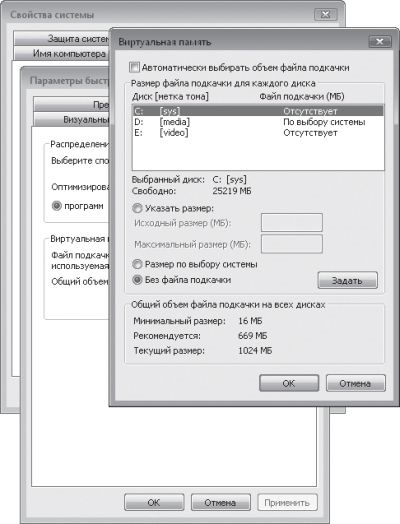
Fig. 10.2. Gestionarea fișierului de paginare
mișcarea capului citit pe discul principal și va accelera timpul de acces la fișierul de paginare pe cealaltă.
Dezactivarea serviciilor inutile
În primul rând, un avertisment: pe de o parte, dezactivarea unele servicii poate crește performanța computerului, dar pe de altă parte - aceasta poate duce la funcționarea incorectă a unor aplicații. De aceea, să nu ne papură în extreme și în loc să dezactiveze serviciul (Selectarea pentru persoane cu handicap din lista de tipuri de pornire) ia acordat tipul de pornire la Manual, care va rula acest serviciu în cazul în care va avea nevoie de un fel de aplicare.
Trebuie spus că serviciile de dezactivare sunt un mecanism de optimizare destul de eficient care a fost testat cu succes pe Windows XP. Puteți accesa modulul snap-in Services, ca și mai înainte, apăsând combinația de taste Windows + R și executând comanda services.msc (Figura 10.3).
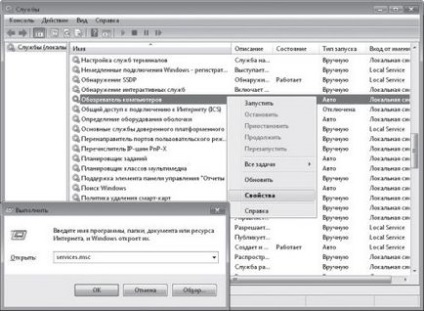
Fig. 10.3. Acord "Service"
Următoarele sunt serviciile pe care le puteți dezactiva la discreția dvs.
Oferă suport pentru tehnologia ReadyBoost, care a fost discutată în Sec. 8. Dacă nu utilizați dispozitive USB pentru a îmbunătăți performanța sistemului, dezactivați acest serviciu.
Oferă funcționarea automată a IPv6 bazată pe rețelele IPv4. Dacă nu aveți nevoie de asistență IPv6, dezactivați acest serviciu.
Este o componentă cheie a sistemului de imprimare din Windows. Administrează coajele de imprimare din sistem și interacționează cu driverele de imprimantă și componentele I / O, cum ar fi porturile USB și protocoalele TCP / IP. Dacă nu utilizați imprimarea și nu aveți instalate imprimante în sistemul dvs., dezactivați acest serviciu.
Scanează computerul pentru programe malware (spyware sau adware) și își descarcă propriile actualizări. Am vorbit deja despre acest serviciu în carte. Unii utilizatori dezactivează acest serviciu și utilizează aplicații terță parte pentru a asigura securitatea sistemului. Așa că alegeți-vă singur. Dar totuși vreau să rețin: este mai bine să activa Windows Defender decât să nu folosească nimic.
Acest serviciu este necesar pentru suportul normal al NetBIOS (Network Basic Input / Output System) prin TCP / IP. Dacă computerul nu este conectat la o rețea, dezactivați acest serviciu.
Detectează dispozitivele și serviciile de rețea care utilizează Protocolul de descoperire a serviciului simplu (SSDP), cum ar fi UPnP (Universal Plug and Play). În cele mai multe cazuri, proprietarii de computere acasă pot dezactiva acest serviciu.
Vă permite să configurați programul pentru efectuarea automată a sarcinilor pe computer. Dacă acest lucru nu este inclus în planurile dvs., puteți seta tipul de pornire manual.
Oferă funcția de introducere a scripetelor și scrisului de mână pe computerele tablet. Proprietarii de computere de acasă standard, fără caracteristicile enumerate, nu trebuie să vă faceți griji în legătură cu acest lucru și setați manual tipul serviciului pentru acest serviciu.
Dacă apare o eroare, aceasta trimite informații despre aceasta la Microsoft Corporation (apare o fereastră specială). Dacă sunteți obosit (ă) de această fereastră sau nu doriți să raportați erorile, dezactivați serviciul în cauză. Dar rețineți că, dacă sistemul dvs. nu reușește în mod constant, atunci acest serviciu este una dintre cele mai bune modalități de a rezolva probleme.
Dacă computerul este unul în cameră și nu utilizați nici o rețea locală sau Internet, aceste două servicii pot fi dezactivate.
Permite o conexiune interactivă la un computer la distanță. Dacă nu vă conectați niciodată la computerele de la distanță, puteți dezactiva acest serviciu.
. Pentru viteza maximă, nu este suficient să dezactivați toate efectele vizuale, trebuie să opriți și acest serviciu, care gestionează temele de design.
Monitorizează setările de securitate. Dacă monitorizați independent securitatea computerului și utilizați un antivirus sau un paravan de protecție de la producători terți, atunci acest serviciu nu este necesar.
Detectează, descarcă și instalează actualizări pentru Windows și alte programe. Este clar că nu instalați actualizări în fiecare zi, dar serviciul rămâne în funcțiune timp de 24 de ore 7 zile pe săptămână. Se recomandă setarea manuală a tipului de pornire și verificarea manuală a actualizărilor o dată pe săptămână sau la 15 zile. Rețineți că selectarea manuală a tipului de pornire nu permite serviciului să pornească cu Windows, dar serviciul pornește când activați Windows Update.
Politica hard disk
Pentru a optimiza performanța unității hard disk, trebuie să faceți dublu clic pe pictograma Device Manager din fereastra Panoului de control sau să executați comanda devmgmt.msc. În fereastra care apare, în lista de arbori, extindeți secțiunea Dispozitive de disc. Faceți clic dreapta pe fiecare hard disk disponibil și selectați Proprietăți din meniul contextual. În fereastra care se deschide, accesați fila Politică (vezi Figura 10.4).
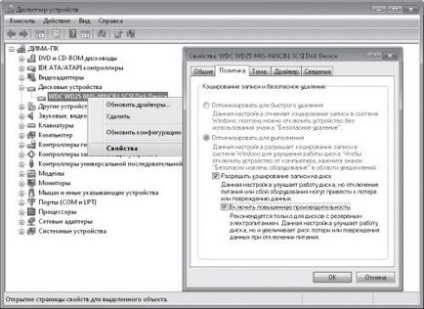
Fig. 10.4. Politica hard disk
Verificați dacă comutatorul este setat pe Optimizare pentru execuție. Vă recomandăm să bifați casetele de selectare Activați cache-ul de scriere în disc și Activați performanțele îmbunătățite.
Scopul activării acestor parametri este să permită discului să utilizeze cache-ul, o mică zonă de memorie pe hard disk, ceea ce poate crește semnificativ performanța acestuia (mai ales viteza de scriere).
Rețineți că acești parametri nu pot fi modificați dacă utilizați discuri SCSI sau unele unități Serial ATA (SATA).
Micșorați volumul coșului
Coșul, desigur, nu este principalul consumator de resurse, ci doar ocupă spațiu suplimentar pe hard disk. Faceți clic dreapta pe el, selectați Proprietăți și setați dimensiunea necesară (a se vedea Figura 10.5).

Fig. 10.5. Micșorați volumul coșului
Articole similare
Trimiteți-le prietenilor: