Din acest tutorial veti invata cum sa lucrati cu taxele in OpenCart 2.x.
În primul rând, asigurați-vă că opțiunile de afișare cu opțiune fiscală sunt dezactivate în magazinul dvs.:
Deschideți fila Administrator -> System -> Settings -> Store -> Settings (Admin -> System -> Settings -> Magazin -> Opțiuni): Afișează prețul inclusiv fiscale: Da (sau Nu):
Accesați fila Admin -> Sistem -> Localizare -> Geozone (Admin -> Sistem -> Localizare -> Geozone):
Titlu: Taxa țării dvs.
Țară: țara dvs.
Zona: toate zonele (sau selectați zona dorită).
Dacă trebuie să setați taxe pentru diferite zone din țara dvs., numele geozonei și setările acestora ar trebui să afișeze aceste zone:
Adăugarea unei rate neimpozabile:
Admin - Sistem - Localizare -> Impozite (Admin - Sistem - Localizare -> Impozite): Ratele neimpozabile:
Numele: impozitul de 19%.
Rata dobânzii: 19%.
Tip: dobândă (sau o sumă fixă).
Grup de clienți: implicit.
Geozone: impozitul țării dvs.
Dacă trebuie să setați cotele de impozitare pentru diferite zone din țara dvs., numele ratelor dobânzilor ar trebui să afișeze aceste zone:
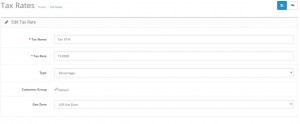
Adăugarea unei clase fiscale:
Accesați fila Administrator -> Sistem -> Localizare -> Impozite (Admin -> Sistem -> Localizare -> Taxe)
Titlu: Taxa este de 19%.
Rata dobânzii: 19%.
Dacă trebuie să setați clase fiscale pentru diferite zone din țara dvs., numele claselor fiscale și setările acestora ar trebui să afișeze aceste zone.
Creați toate clasele fiscale și setați ratele dobânzilor pentru țara dvs. Dacă este necesar, faceți același lucru pentru toate țările cărora li se face livrarea:
Acum că ați configurat corect geozonele, ratele dobânzilor și clasele de impozitare, trebuie doar să setați setările potrivite pentru magazin:
Fila Admin -> System -> Settings -> Store -> Settings (Admin -> System -> Settings -> Store -> Option):
?php include ($ _SERVER ["DOCUMENT_ROOT"]. "/ vstavki / blokvtext2.php"); ?>
Acesta este sfârșitul acestui tutorial. Acum știi cum să lucrezi cu taxele în OpenCart.
Articole similare
-
Opencart - producători de carusel opencart - autoscroll, colecție
-
Cum să afișați articole într-un capac în opencart, napositive
Trimiteți-le prietenilor: