BSoD - "Ecran albastru al morții" (Ecran albastru al morții). Pentru a explica ceea ce este, cred că nu are sens, toată lumea sa confruntat cu asta. Uneori ecranul albastru destul de informativ, ne spune despre eroarea în formă de codul său (UNMOUNTABLE_BOOT_VOLUME, BAD_POOL_CALLER, etc.) sau scrie numele direct de proces care a cauzat scăderea în sistem. Dar, din păcate, nu întotdeauna cazul ... că, în plus față de consiliere pentru a verifica memoria, actualizați driverul și scanați unități pentru erori, nici un conținut de informații de ecran albastru nu este responsabil.
1. Porniți Minidump
"Start" - "Setări" - "Panou de control" - "Sistem", accesați fila "Avansat", în secțiunea Descărcare și restaurare faceți clic pe "Setări". În partea inferioară ar trebui să fie selectată "memoria de memorie mică" și se specifică directorul unde va fi stocat:

Acum, în cazul în care fiecare sistem intră în ecran albastru de deces (BSoD), apoi în directorul C: fișier \ Windows \ Minidump este creat în numele care va fi data curentă.
2. Decipher Minidump
Pentru a face acest lucru, trebuie să instalați Instrumente de depanare pentru Windows și să descărcați utilitarul direct pentru a decripta fișierul ddf kdfe.cmd
Când sunt instalate instrumentele de depanare, copiați kdfe.cmd în rădăcina unității C: \.
Rulați linia de comandă "Start" - "Run", introduceți comanda cmd
Acum, în caseta neagră, scrieți următoarele:
unde "Mini120710-01.dmp" este numele fișierului dvs. de memorie.
Rezultatul arată astfel:
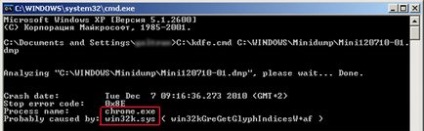
În cazul meu, prăbușirea sistemului a fost cauzată de browserul Google Chrome.
Articole similare
Trimiteți-le prietenilor: