Figura 1: Utilizarea RRAS ca router pentru conectarea între două subrețele
Instalarea calculatorului serverului
Instalarea calculatoarelor client într-o rețea LAN de testare
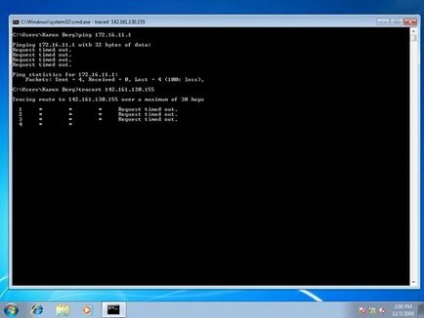
Și, bineînțeles, dacă încercăm să deschidem o pagină web de la această mașină, aceasta nu va funcționa (figura 3):
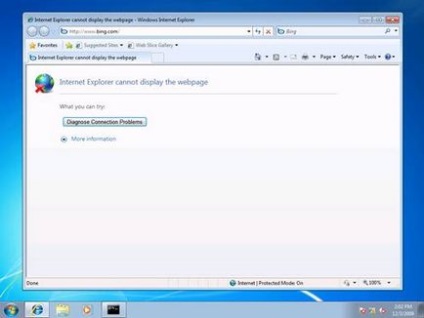
Figura 3: Imposibil de deschis pagina Web
Instalarea și configurarea RRAS
Pentru a furniza mașini client în rețeaua de testare cu acces la Internet, trebuie să instalăm rolul RRAS pe server și apoi să configuram serverul ca un router NAT. Pentru a instala rolul RRAS, rulați Add New Role Wizard din Managerul de Server sau în OOBE.exe și adăugați rolul de Rețea de Servicii și Acces Servicii (Figura 4):
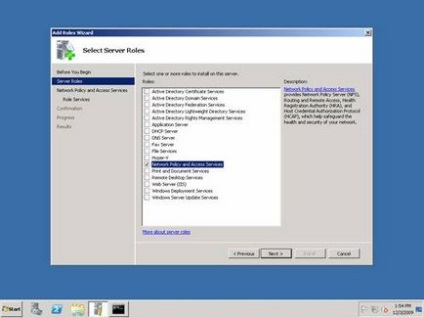
Figura 4: Instalarea RRAS - pasul 1
În pagina următoare a expertului, selectați Servicii de rutare și acces la distanță pentru a instala serviciile de rol, Serviciul de acces la distanță și rutare (Figura 5):
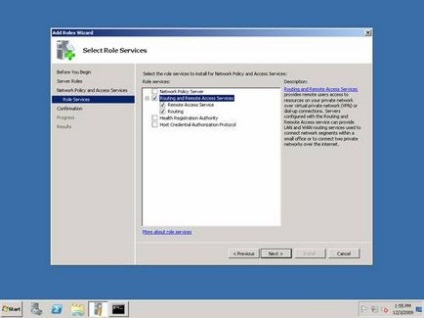
Figura 5: Instalarea RRAS - pasul 2
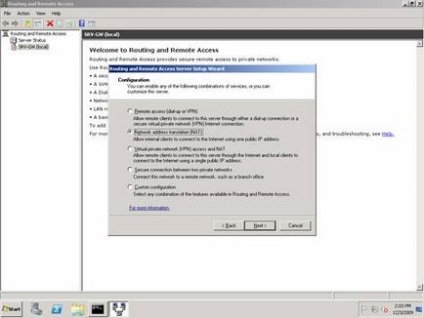
Figura 6: Configurarea RRAS pentru NAT - pasul 1
Apoi, pe pagina NAT Internet Connection, selectați interfața de rețea situată în LAN-ul de lucru, care este "interfața publică" a routerului NAT (Figura 7)
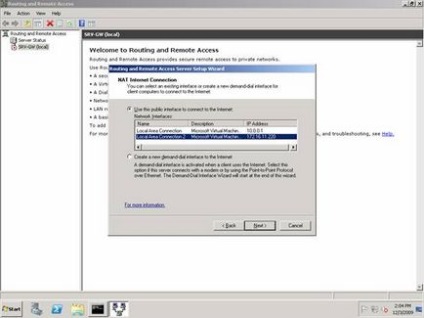
Figura 7: Configurarea RRAS pentru NAT - pasul 2
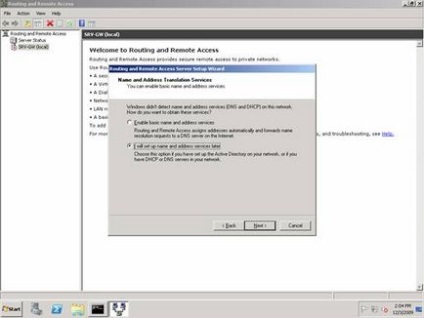
Figura 8: Configurarea RRAS pentru NAT - pasul 3
După terminarea asistentului, serviciul RRAS începe și va fi configurat pentru rutarea IPv4 și NAT. Pentru a verifica acest lucru, faceți clic dreapta pe serverul local din consola RRAS și selectați Proprietăți. Fila General arată că rutarea IPv4 este activată, ceea ce înseamnă că pachetele IPv4 pot fi redirecționate de la un NIC la altul (Figura 9):
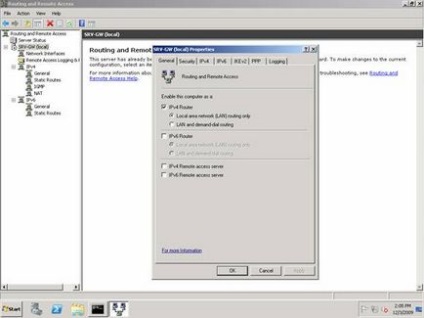
Figura 9: Verificarea configurației RRAS - pasul 1
Prin selectarea nodului NAT din consola RRAS, putem vedea că cele trei interfețe de rețea au fost create atunci când NAT a fost configurat pe server utilizând Expertul de configurare a serverului de rutare și de acces la distanță. Figura 10 prezintă proprietățile rețelei Local Area Connection, care în acest scenariu este o conexiune de rețea la rețeaua de testare (10.0.0.0). Rețineți că NAT consideră că această rețea este o rețea "privată", adică o rețea în spatele unui router NAT:
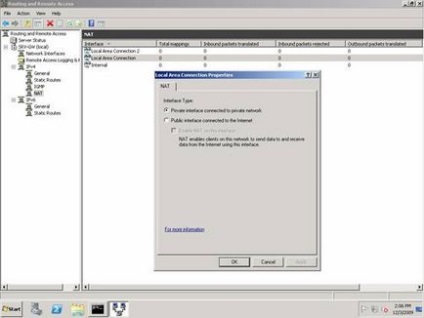
Figura 10: Verificarea configurației RRAS - pasul 2
Figura 11 prezintă proprietățile rețelei Local Area Connection 2, care în acest caz este o conexiune de rețea la rețeaua de lucru (172.16.11.0). Rețineți că NAT consideră că această rețea este o rețea "publică", adică o rețea localizată "în față" (de pe Internet) de către un router NAT:
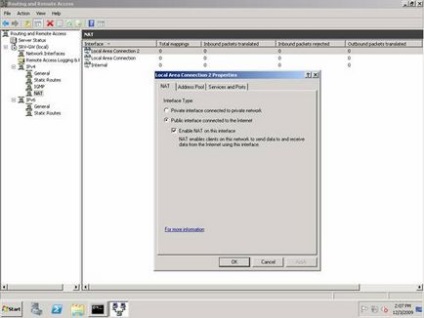
Figura 11: Verificarea configurației RRAS - pasul 3
Interfața internă de rețea este, de asemenea, adăugată la configurația NAT ca o interfață privată.
Testarea NAT
În acest stadiu, NAT a fost configurat cu rutare IP, și dacă încerc să ping router DSL de la un computer client pe rețeaua de testare, sau dacă am încerca să efectueze o traceroute de aceeași mașină la un server public de pe Internet, aceste încercări ar trebui să reușească acum (Figura 12):

Figura 12: Testarea conexiunii la rețea între rețeaua de testare și Internet
În același mod, dacă încerc să deschid Webul dintr-un computer client într-o rețea de testare, aceasta ar trebui să funcționeze (Figura 13):
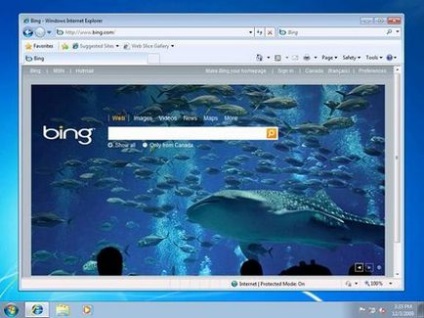
Figura 13: Calculatoarele din spatele NAT pot deschide Web-ul
De asemenea, pot monitoriza activitatea NAT folosind consola RRAS. Pentru a face acest lucru, deschideți consola, selectați nodul NAT și vizualizați statisticile de rețea pentru Local Area Connection 2 ("public" sau interfața Internet), după cum se arată în Figura 14:
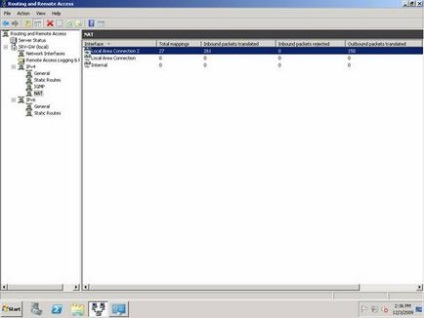
În sfârșit, făcând clic pe această interfață și selectând opțiunea Afișare mapări, puteți deschide o fereastră separată în care puteți vedea detaliile despre ceea ce face routerul dvs. NAT (Figura 15):
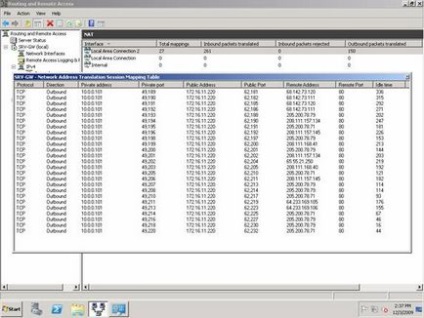
Figura 15: Detalii privind activitatea NAT
concluzie
Esti ca tu, pe o platforma Windows, ai incercat sa implementezi trei linii dintr-un config?
hmm ... dragă Vadim, dar unde ați văzut bijuteria?
Hemoroizii aici nu sunt decât în setările oricărei axe. (factorul de preț nu este luat în considerare)
Ca un router, w2k8 poate și voluminoase (pentru o mai bună utilizare a rutare niksovyh colegi - pfSense, MikroTik, FreeBSD), dar dacă oamenii doresc mai multe servicii și o mulțime de ea pentru a închide atunci de ce să nu utilizați ...
La noi în serverele companiei win și lin sunt distribuite în mod egal: cerința principală - fiabilitatea, simplitatea în serviciu și viteza de lucru.
Pentru a obține!
Pentru a utiliza un produs care costă mai mult de 1000 $ + costul licențelor clienților în loc de o cutie de router de 100 $ este, desigur, o decizie foarte rezonabilă și corectă.
Deși dacă puneți pirați, atunci, în general, factorul de preț dispare. Doar factorul hemoroizilor va rămâne.
Articole similare
-
Folosind serverul Windows ca un router nat - windows 2018, windows 7 - software
-
Am cripta datele în Windows 8 folosind efs, ferestre pentru administratorii de sistem
Trimiteți-le prietenilor: