Filmul StudioWindows Live
Dezvoltatorii, din anumite motive, nu includ așa-numitul pachet Windows Live în versiunea maximă a Windows 7. care include filmul actualizat, numit Windows Live Movie Studio. Acest pachet este inclus în mod implicit numai în Windows 7 Home Edition.
Fișiere MOV, având un canal alfa, FLV (animație flash) Studioul de film nu va vedea.
Dacă nu ați găsit programul Windows Live Film Studios în computerul dvs. apoi pe pagina principală a portalului Partners in Learning selectați link-ul de descărcare.
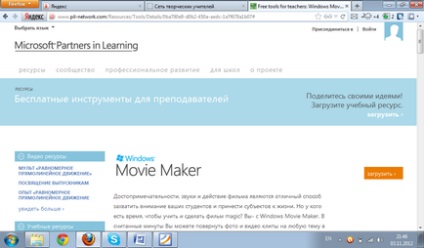
Faceți clic pe butonul, ajungem la pagină:
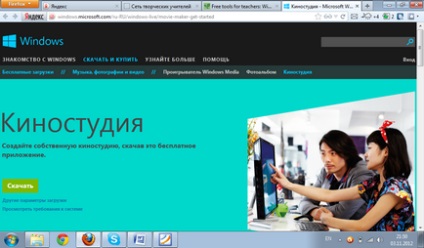
Descărcați instalatorul, executați ... Toate - ca de obicei. După ce instalarea este finalizată, în meniul Start-Toate programele primiți Windows Live Movie Studio
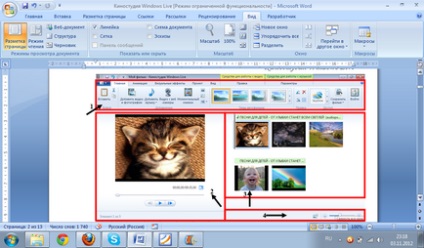
Primul bloc este panoul de control.
Al doilea bloc este ecranul și butoanele de comandă. Imaginile apar pe scara din partea dreaptă a celui de-al treilea bloc și fiecare este evidențiată într-o vedere mărită a ecranului.
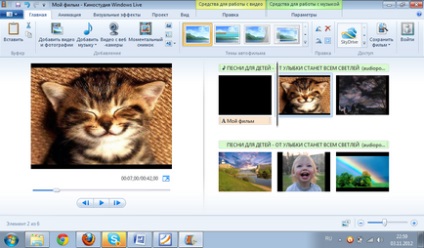
Sub scară, glisorul arată progresul filmului. În partea de jos a stângii, inscripția și figurile arată numărul de serie al fragmentului și numărul fragmentelor din film.
Al treilea și al patrulea bloc - o scară cu fragmente ale filmului și gestionarea fragmentelor.
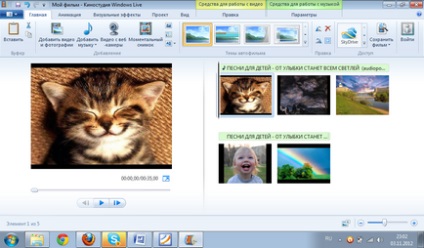
În mod implicit, fiecare fragment durează 7 secunde (timpul poate fi schimbat), astfel încât figura arată șapte cadre. Dar, în cazul în care filmul este mare, o astfel de imagine detaliată nu este întotdeauna convenabil, astfel încât în partea de jos este „slider“ (1), care vă permite să reflecte nu toate fragment de cadre, și stânga - o fereastră cu un meniu drop-down (2), care arată ce dimensiune schițe cu care putem alege să colaborăm.


Bloc - teme. În meniul derulant, puteți alege cum să modificați și să afișați cadre și etichete.
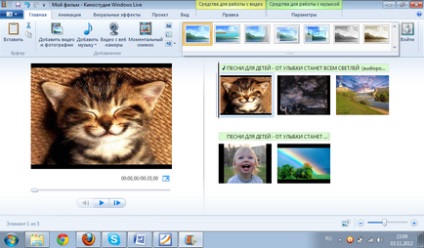
Apoi vine blocul de corecție. Puteți extinde imaginile, puteți șterge cele extra și puteți selecta toate cadrele simultan.

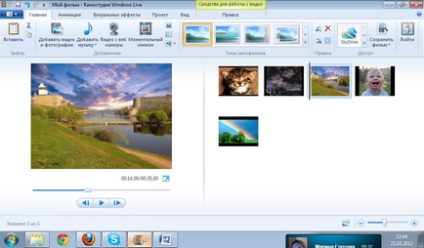
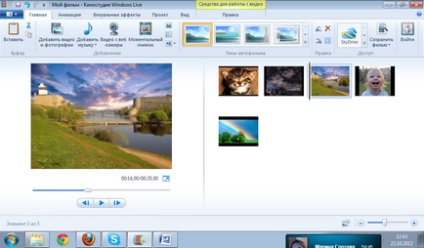
Acum trebuie să plasăm toate fragmentele în ordinea corectă. Acest lucru se face cu LMB presat, glisați fragmentul în locația dorită (de asemenea, vine cu text și audio).
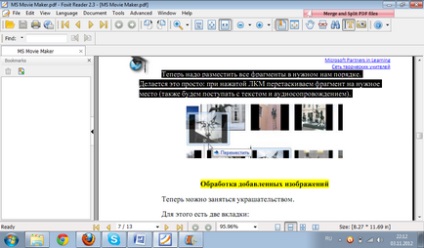
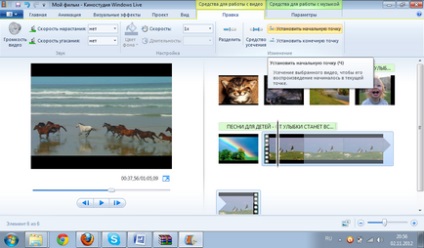
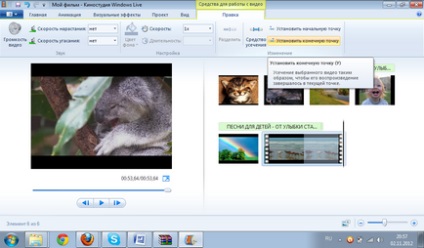
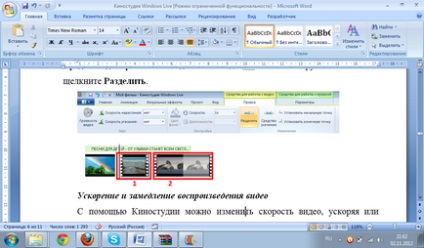
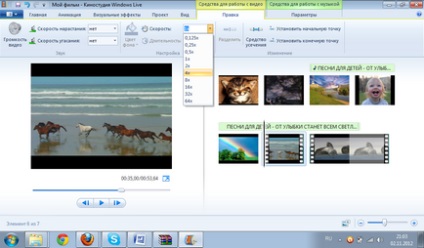
Aplicarea efectelor de tranziție
În Windows Live Movie Studio, puteți personaliza efectul de tranziție al unui singur diapozitiv, nu aplicați nici o tranziție la album și editați tranziția selectată la diapozitivele selectate sau la întregul album.
Atunci când se creează filme diapozitive educaționale, este de dorit să se utilizeze efectul tranziției netede între elemente. Acest efect nu va distrage atenția copiilor, ci le va permite să-și concentreze atenția asupra principalului lucru.
Pentru a personaliza tranziția între elemente, selectați elementul (cadru). Apoi, în secțiunea Animații din grupul Transitions, selectați efectul de tranziție dorit.
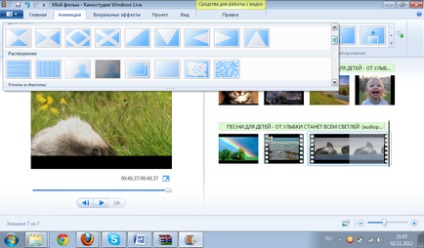
Efectul selectat va fi afișat pe cadru sub forma unui triunghi translucid.
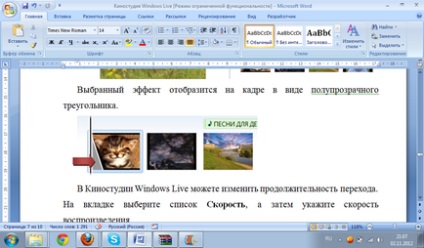
În Windows Live Movie Studio, puteți schimba durata tranziției. În fila, selectați lista de viteză. apoi specificați viteza de redare.
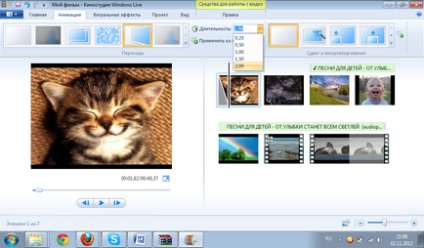
Adăugați o mișcare în cadru
În Windows Live Movie Studio, puteți regla mișcarea în cadru, nu aplicați niciun efect și nu modificați efectul selectat de simulare a "camerei" pe diapozitivele selectate sau pe întregul album. Este de dorit să se alterneze efectele simulării mișcării "camerei". Alegerea efectului depinde de conținutul imaginii, adică de care merită să acordați atenție spectatorului.
Pentru a regla efectul simulării "camerei", selectați elementul (cadru). Apoi, în secțiunea Animație din grupul Shift și Zoom, selectați efectul de simulare a mișcării dorit.
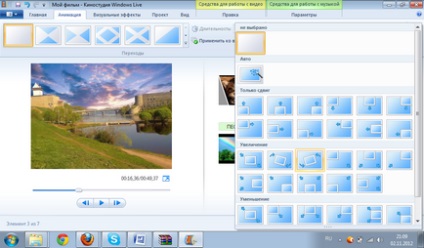
Utilizarea efectelor vizuale
În Windows Live Movie Maker, puteți ajusta efectele vizuale pentru un anumit cadru sau la album ca întreg, să nu se aplice nici un impact vizual la album și edita efectul selectat la diapozitivele selectate sau întregul album, de asemenea.
Pentru a regla efectul vizual, selectați elementul (cadru). Apoi, în secțiunea Efecte vizuale, selectați efectul dorit.
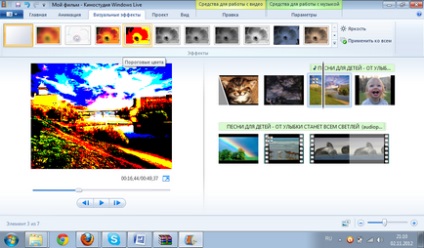
Numele filmului și creditele, desigur, pot fi adăugate chiar la sfârșit, dar este mai bine să faceți acest lucru înainte de adăugarea de audio. În fila Acasă și faceți clic pe butonul Adăugați un titlu (Blocați adăugați în partea din dreapta sus).

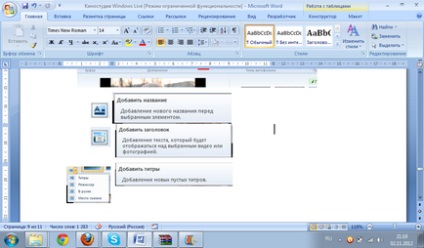
Accesați automat fila Formatare. În secțiunea Instrumente text din grupul de fonturi, selectați tipul fontului, dimensiunea fontului și tipul acestuia. În aceeași secțiune, în grupul Paragraf, selectați metoda dorită pentru alinierea textului pe cadru (stânga, mijlocul sau dreapta). În grupul Efecte, puteți alege modul în care textul apare și dispare în timpul redării filmului. În grupul de configurare, puteți seta lungimea afișării textului, ora de începere a sunetului.
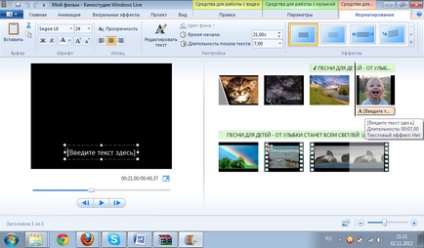
În Windows Live Movie Studio, vă puteți întoarce întotdeauna la editarea textului. Pentru aceasta, faceți clic pe pictograma de editare a textului:
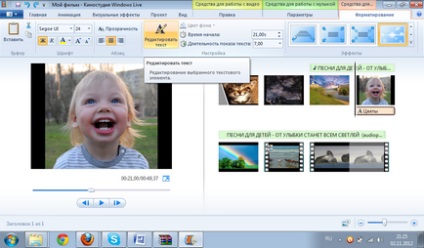
Puteți adăuga acompaniament muzical la film. După adăugare, muzica poate fi schimbată la alegere. În fila Pagina principală, sub Adăugare, faceți clic pe Adăugați muzică.
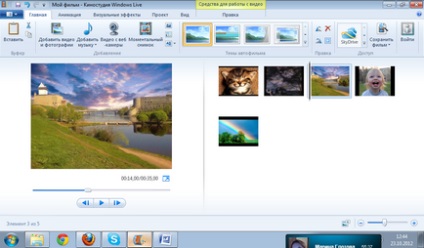
Selectați fișierul de muzică dorit, apoi faceți clic pe Deschidere.
Cu ajutorul instrumentelor audio, studiourile Windows Live pot lucra la detalii pentru a face filmul finit profesional.
Aspectul și dispariția muzicii
Pentru a adăuga efecte frumoase la apariția și dispariția muzicii, faceți clic pe melodie. În secțiunea Instrumente pentru lucrul cu muzică din fila Parametrii din grupul Sunet, selectați rata de creștere și dispariția muzicii:
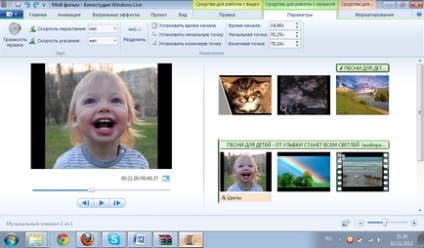
Schimbarea punctelor de început și de sfârșit ale redării muzicii
Puteți decupa începutul sau sfârșitul unei cântece astfel încât numai fragmentul dorit să fie redat în filmul terminat. Pentru a trunchia începutul sau sfârșitul unei compoziții muzicale, selectați-l, apoi glisați indicatorul de redare de pe storyboard la punctul într-o compoziție în care ar trebui să înceapă în film.

Faceți una dintre următoarele acțiuni:
Pentru a seta un nou punct de pornire pentru redarea muzicii la punctul curent, în secțiunea Instrumente muzicale, în fila Setări, în grupul Editați, faceți clic pe Setare punct de pornire.
Pentru a seta un nou punct final pentru oprirea redării muzicii la punctul curent, în secțiunea Instrumente muzicale, în fila Setări, în grupul Editați, faceți clic pe Setare punct final.
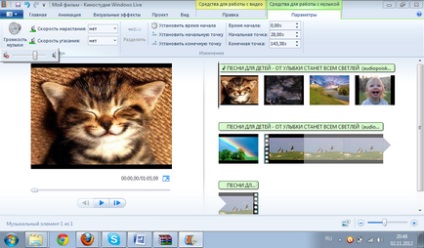
Modificarea volumului sonor
Puteți modifica volumul unui element muzical sau al unui sunet într-un film. Astfel, indiferent care parte a sunetului sau compoziției este redată, sunetul filmului va fi setat corespunzător.
Pentru a modifica volumul unui element muzical, selectați o melodie. În secțiunea Instrumente muzicale, în fila Opțiuni, în grupul de sunet, faceți clic pe Volum muzică. apoi mutați glisorul spre stânga pentru a micșora volumul sau spre dreapta pentru ao mări.

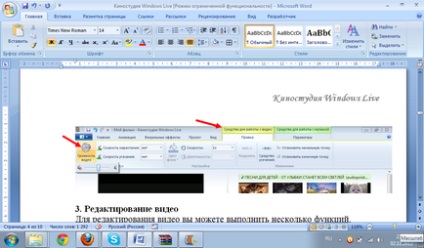
Ei bine, partea principală se face. Acum trebuie să sincronizați cadrele și muzica. În primul rând, analizăm informațiile din cronologie. Să vedem dacă avem suficient dosar audio și nu prea mare. Dacă ceva nu se potrivește, atunci avem două moduri:
1. Dacă diferența dintre lungimea fișierului audio și cadrele de imagine nu este foarte mare, puteți utiliza butonul din panoul Proiect;
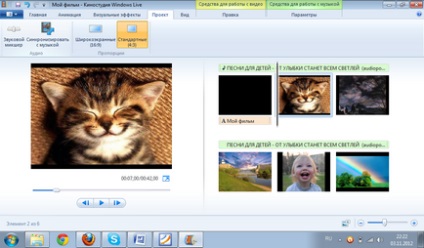
2. Dacă diferența este mare, începem editarea manuală a duratei cadrelor în panoul Editare, selectând cadre individuale sau toate împreună.
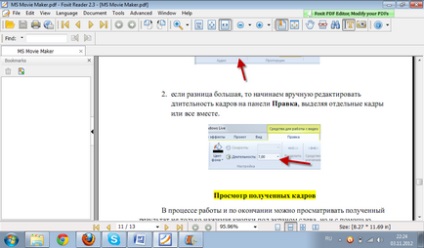
În timpul lucrului și la final puteți vedea rezultatul nu numai prin apăsarea butoanelor de sub ecranul din stânga, dar și cu butonul din fila Vizualizare separată.
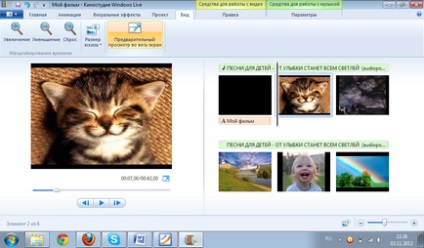
Schimbarea schițelor și proporțiilor în timpul instalării
Pentru a schimba aspectul tabloului de bord, proporțiile proiectului pot fi găsite în secțiunea Vizualizare:
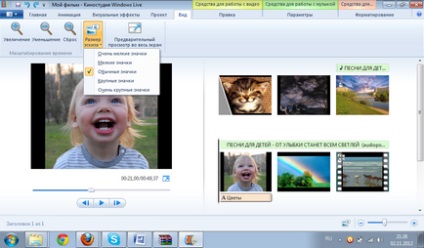
Salvați filmul pe computer
Ultimul buton din fila Acasă este Salvare film.
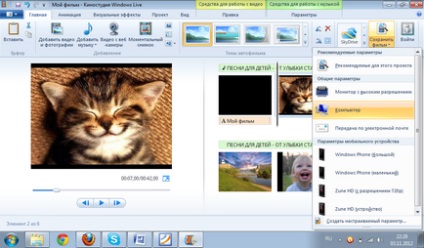
Ne întrebăm ce vrem să facem cu proiectul. Apoi, trebuie să luați locația viitorului film sau să alegeți propriul film.
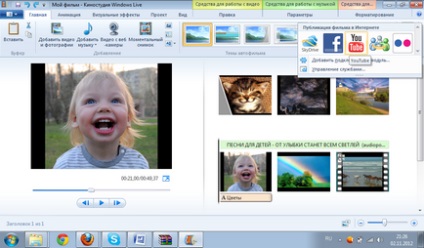
Samokhvalova EA, Glotova M.Yu.
Articole similare
-
Film live de studio - pagina 4, video de acasă 1 - video de acasă
-
Schimbați reglajul fin al sistemului utilizând fereastra tweaker final 4
Trimiteți-le prietenilor: