Vom analiza aceste posibilități în această lecție.
Decupați entități de schiță
Puteți împărți elementele de schiță inutile utilizând instrumentul Obiecte Trim. situat pe bandă. De asemenea, dând clic pe săgeata de lângă această comandă, veți vedea comanda Extend objects. Vom discuta mai târziu.
Pentru a decupa obiecte, faceți clic pe comanda specificată. Veți vedea următoarele:
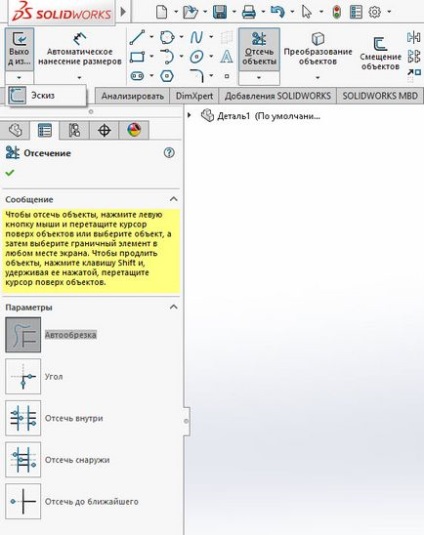
După cum puteți vedea, puteți specifica parametrii de decupare. Să le analizăm mai detaliat.
Cropul automat
Decuparea automată este utilizată pentru a decupa mai multe entități adiacente de schiță prin mutarea manuală a indicatorului mouse-ului peste obiectele dorite.
Țineți apăsat butonul stâng al mouse-ului și mutați-l în direcția obiectelor pe care doriți să le decupați:
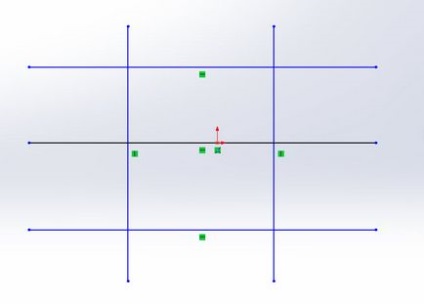
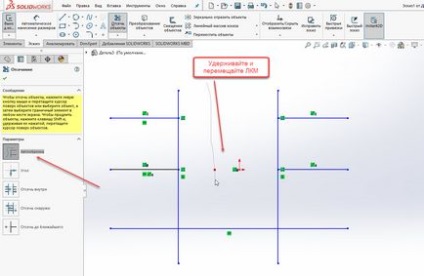
De asemenea, utilizând acest parametru (utilizând AutoCrop), puteți extinde obiectele.
Pentru a face acest lucru, activați instrumentul Clicuri și țineți apăsat butonul stâng al mouse-ului și deplasați cursorul mouse-ului în direcția obiectului alungit în timp ce țineți apăsată tasta SHIFT.
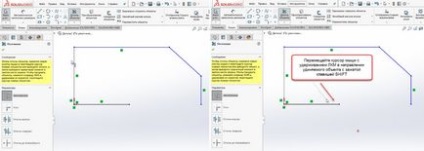
Astfel, veți primi o extensie.
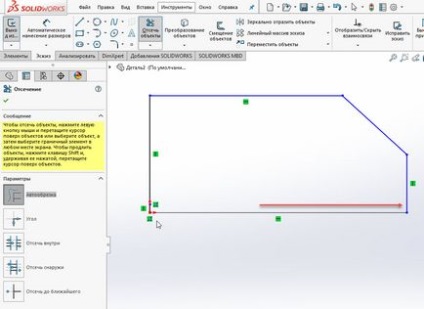
Parametrul Unghi este utilizat pentru a crea un unghi între două obiecte selectate, tăierea sau extinderea acestora. Luați în considerare un exemplu mic.
Activați instrumentul Clicuri și selectați opțiunea Unghi. Apoi, selectați primul segment (făcând clic pe butonul stâng al mouse-ului) și secțiunea a doua. Când plasați cursorul pe cel de-al doilea segment (înainte de al selecta), SOLIDWORKS va arăta modul în care aceste segmente vor fi cornere.
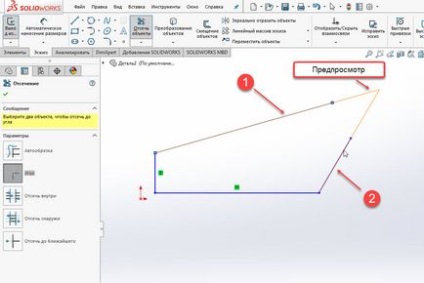
Crearea unui unghi prin tăierea părților "extra" ale segmentelor utilizând acest instrument:
Cut înăuntru
Opțiunea Trim inside este utilizată pentru a prinde obiecte în anumite limite. Exemplul de mai jos arată că laturile dreptunghiului sunt elementele limită, iar segmentele slotului sunt tăiate.
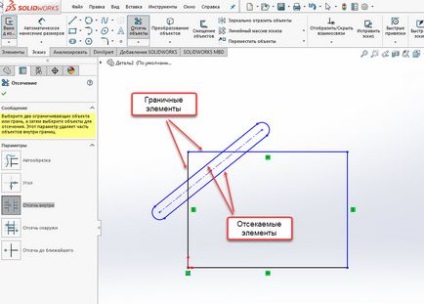
Pentru a tăia elemente între elemente de frontieră, activați unealta. Tăiați obiectele → Trim. Apoi, mai întâi selectăm elementele de graniță, apoi se taie (făcând clic pe ele cu butonul stâng al mouse-ului).
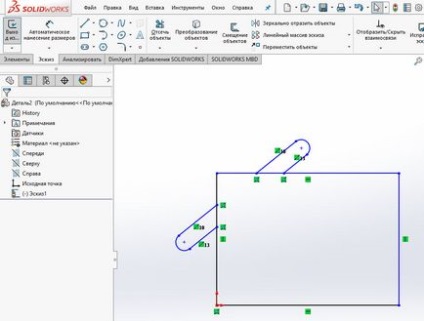
Tăiați din afară
Parametrul Truncate Out este similar cu parametrul anterior. Este folosit pentru a tăia obiecte care depășesc anumite limite.
Activați instrumentul Tăiați obiectele → Parametru Tăiați din exterior. Apoi, vom selecta obiectele de frontieră, după care vom defini obiectele de decupare. După tăiere, obținem următoarea imagine.
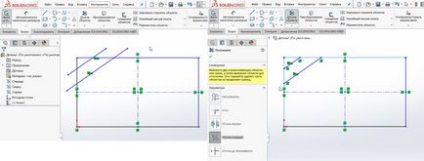
Tăiați la cel mai apropiat
Parametrul Trim până la cel mai apropiat este folosit pentru a clipi obiecte de la cea mai apropiată intersecție cu alt obiect.
Activați instrumentul Obiecte tăiate → Parametru Decupați la cel mai apropiat. Apoi, selectăm obiectul tăiat. În acest caz, face parte dintr-un cerc. l-am tăiat la intersecția cu partea dreptunghiului. După tăiere, obținem următoarea imagine:
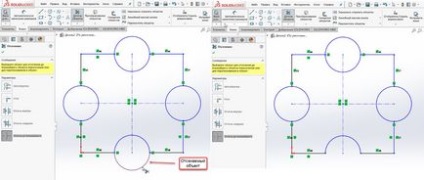
Produsele prelungite
Așa cum am menționat mai sus, atunci când se editează schițe, în plus față de tăierea obiectelor în SOLIDWORKS, este posibilă extinderea obiectelor.
Pentru a apela această comandă pe Panglică, faceți clic pe săgeata de lângă comanda Obiecte de captură:
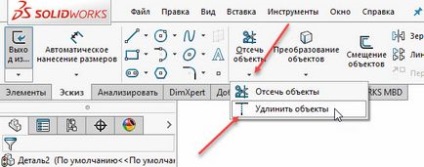
cu ajutorul acestor instrumente puteți extinde segmentele, linia mijlocie, elipsele, splinele, arce etc.
Activați instrumentul Prelungirea obiectelor și selectați obiectul alungit (în acest caz, segmentul). Când treceți peste el, SOLIDWORKS va arăta modul în care va avea loc extensia.
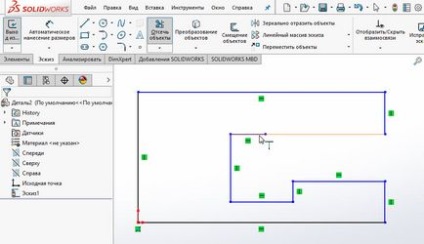
Confirmați extensia apăsând butonul stâng al mouse-ului.
Atenție vă rog! Direcția de extensie depinde de poziția cursorului mouse-ului până la punctul final. Elongația are loc într-un punct care este mai aproape de poziția cursorului.
Schimbarea obiectelor
Instrumentul Shift de obiecte este folosit pentru a deplasa limitele unei schițe existente la distanța specificată. Pentru a activa această comandă, activați instrumentul Object Offset de pe Panglică.
Instrumentul are o mulțime de parametri personalizabili. Luați în considerare.
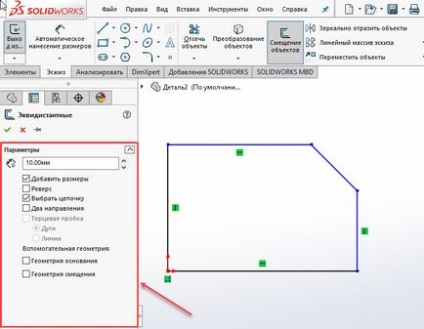
În câmpul Distanță de deplasare, puteți specifica distanța necesară.
Fiți atenți! În plus față de specificarea distanței offset prin Parametri, puteți face acest lucru manual tragând limita de schiță în aria grafică. Pentru a face acest lucru, plasați cursorul spre margine, țineți apăsat butonul stâng al mouse-ului și mutați-l. Este posibil să observați că valoarea din câmpul Distanță de deplasare se va schimba.
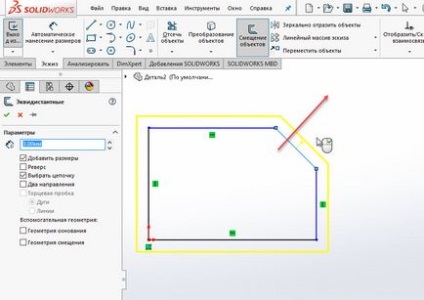
Dacă bifați bifa, adăugați o dimensiune. După confirmare, mărimea offsetului apare în schiță.
Înapoi - prin activarea acestui parametru, deplasarea va fi făcută în direcția opusă (în acest caz, în interiorul schiței).
Opțiunea Selectare lanț vă permite să mutați întreaga schiță sau numai elementul selectat.
Parametrul Două direcții permite deplasarea simultană a distanței specificate în două direcții (în exterior și în interior).
Parametrul Capătul de capăt vă permite să închideți elementele de decalare prin Arc sau Linie (în funcție de alegerea casetei). Această funcție este disponibilă numai când opțiunea Two Directions (Direcții) este activă.
Pentru a demonstra funcționarea acestui parametru, construim câteva segmente de lungime arbitrară. Apoi, activați instrumentul Offset Object și activați opțiunea Two Directions. Activați opțiunea Tip capăt.
După cum se poate vedea, a existat o închidere a copiilor segmentelor compensate în ambele direcții.
Oglinda obiectelor
În SOLIDWORKS, puteți să reflectați obiectele schiței în raport cu linia centrală. Să luăm în considerare principiul de lucru al acestui instrument.
Creați o schiță a elementului care va reflecta. Construim linia centrală.
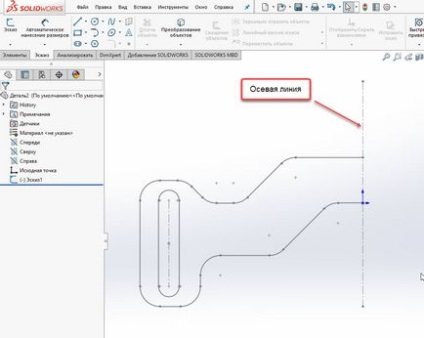
Activați obiectele Mirror (dacă nu aveți activat, trebuie să deschideți schița pentru editare). După cum puteți vedea, această unealtă are doi parametri principali - Obiecte pentru oglindire și un obiect, care vor fi reflectate.
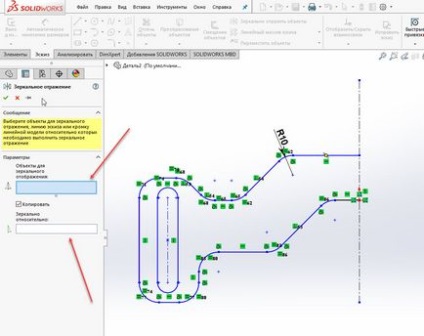
Selectați toate obiectele aflate în partea stângă a liniei centrale - toate au fost listate în câmpul Obiecte pentru oglindire.
Apoi, selectăm linia centrală - linia în raport cu care oglindesc obiectele selectate anterior.
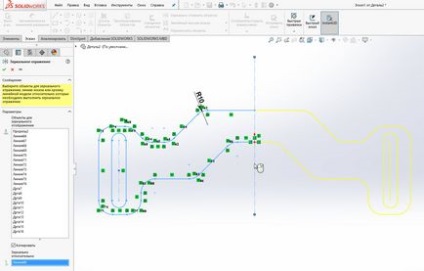
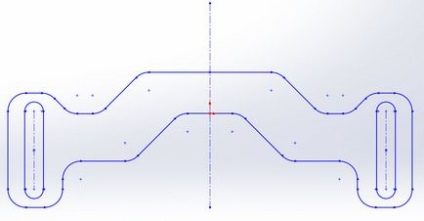
Dynamic Mirroring
Instrumentul Dynamic Mirroring efectuează aceleași funcții ca și instrumentul Mirror pentru afișarea obiectelor cu o singură diferență - acest lucru se întâmplă dinamic, adică Puteți vedea imediat modificările în procesul de construire a obiectelor.
Pentru a activa acest instrument, accesați Tools → Sketch Tools → Dynamic Mirroring.
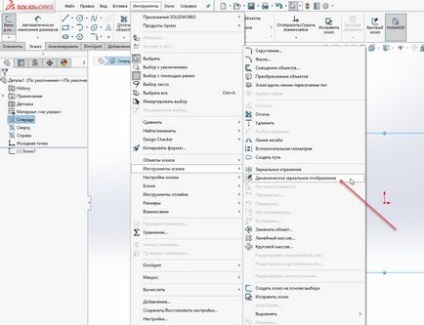
Luați în considerare funcționarea acestei comenzi pe un exemplu mic.
- Vom crea o linie axială, în raport cu care va avea loc construcția oglinzilor.
- Activați instrumentul Dynamic Mirroring.
- În Property Manager, puteți vedea mesajul:
Selectați linia schiței sau marginea liniară a modelului pe care doriți să oglindiți.
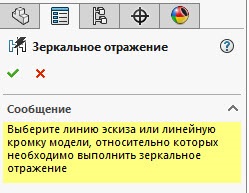
- Alegem linia axială construită mai devreme.
- După aceasta, instrumentele pentru schițare vor deveni active.
- Creați mai multe linii în partea stângă a liniei centrale.
- Putem observa că în dreapta, aceleași linii sunt construite dinamic în oglindă.
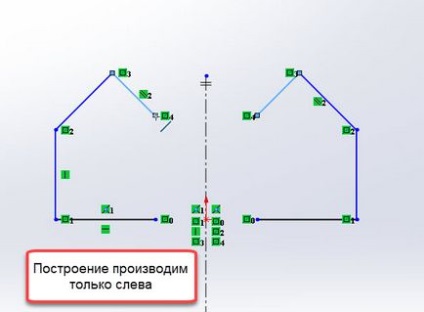
Crearea unui matrice
În SOLIDWORKS, puteți crea mese lineare și circulare de elemente de schiță. Acest lucru se realizează utilizând instrumentele Linie Sketch Array și, respectiv, Circuit Sketch Array.
Line Sketch Array
Comanda pentru linia de schiță a liniei vă permite să creați o serie de elemente de schiță pentru axele X și Y. Pentru a crea o matrice liniară, pe banda selectați comanda corespunzătoare (înainte de a face acest lucru, nu uitați să creați schița însăși):
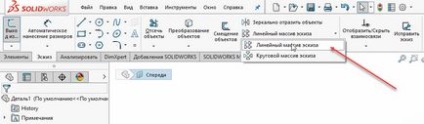
După aceea, în PropertyManager veți vedea o serie de setări de matrice.
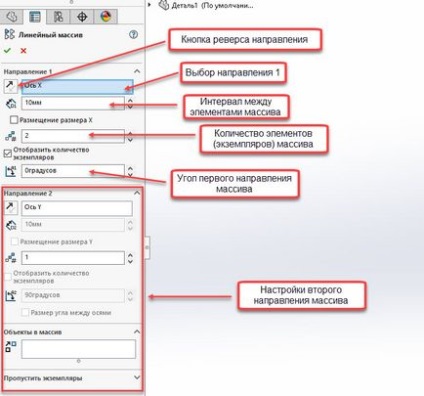
Apoi, trebuie să selectați un element de schiță (făcând clic pe el cu butonul din stânga al mouse-ului) a cărui matrice doriți să o faceți (puteți face acest lucru și înainte de a selecta comanda Linie Sketch Array) și efectuați setările de matrice necesare în PropertyManager.
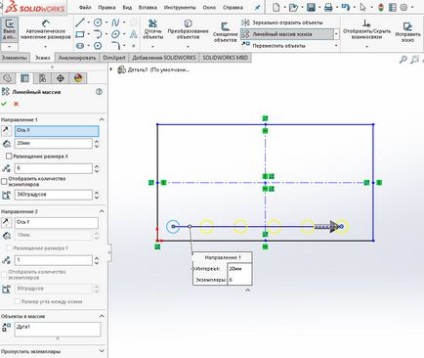
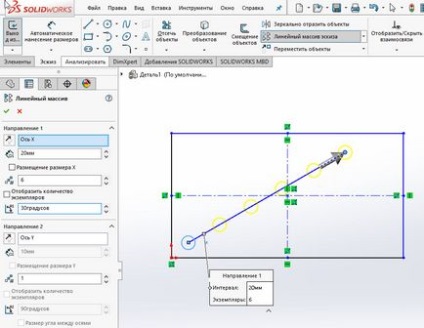
Apoi trebuie să introduceți parametrii necesari în Direcția 2. Aceștia sunt identici în logică cu parametrii direcției 1 cu singura diferență că vor fi aplicați în direcția axei Y, nu X.
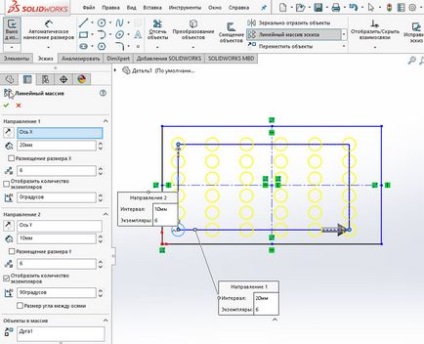
Cerc de schițe
O matrice circulară de schițe este crearea unei game de elemente de schiță în raport cu un centru dat de-a lungul unui cerc. Pentru a crea o matrice liniară, pe Panglică, selectați comanda corespunzătoare (înainte de a face acest lucru, nu uitați să creați schița însăși):
După aceea, în PropertyManager veți vedea o serie de setări de matrice, asemănătoare logic cu setările Liniei de Schiță Linie.
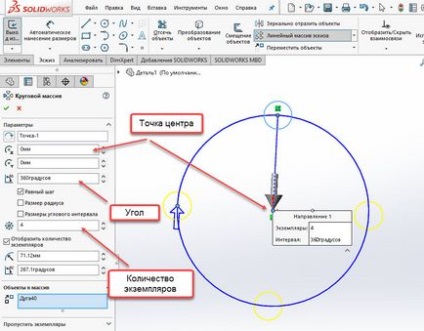
Selectăm obiectul pentru schița copiată, specificăm numărul necesar de copii și punctul central. Pentru a confirma selecția, faceți clic pe butonul corespunzător.
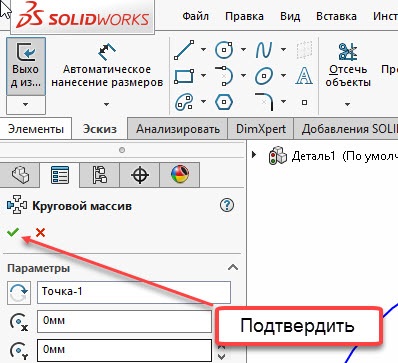
Comenzi Mutare, copiere, rotire, scalare, obiecte stretch
Utilizând comenzile corespunzătoare de pe Panglică, puteți să mutați, să copiați, să rotiți, să scalați și să întindeți obiectele schiței. Luați în considerare.
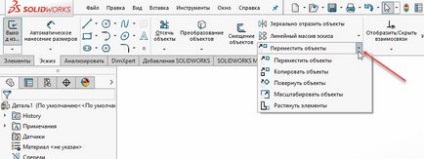
Alegem ca exemplu Slotul construit anterior. Selectați comanda Mutare obiecte. PropertyManager afișează opțiunile disponibile pentru această comandă.
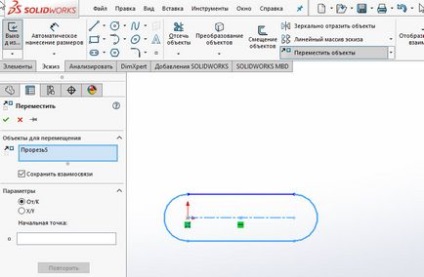
Selectați Slot și, fără a elimina bifarea "Salvați relațiile", mutați obiectul.
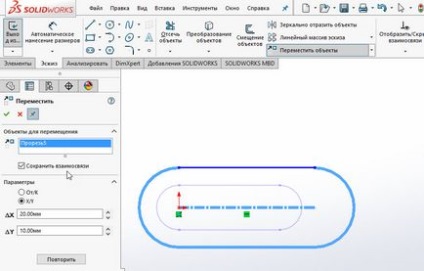
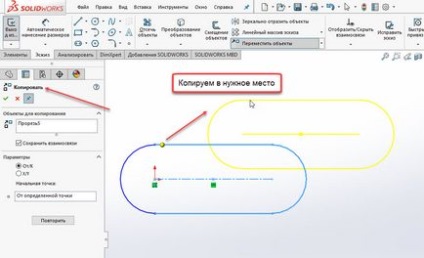
Pentru a roti obiectul, selectați comanda Rotire obiecte. În setări, specificăm punctul în care vor fi efectuate rotația și unghiul de rotație.
De asemenea, puteți roti manual obiectul. Faceți clic și țineți apăsat butonul stâng al mouse-ului pe obiect și, fără al elibera, rotiți la unghiul dorit.
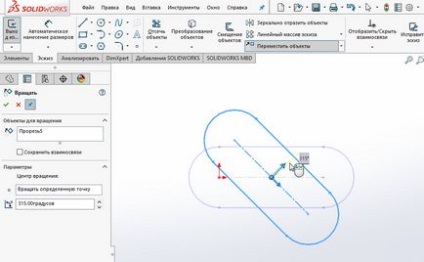
Utilizați comanda Scale Obiecte. puteți scala obiectele la coeficientul dorit. Pentru aceasta, specificați coeficientul necesar în PropertyManager.
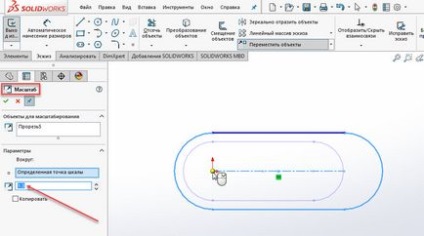
De asemenea, puteți întinde obiectele schiță în direcția dorită. Pentru aceasta, folosiți comanda Stretch objects. Setările pentru această comandă sunt similare celor de mai sus.
rapid și eficient?
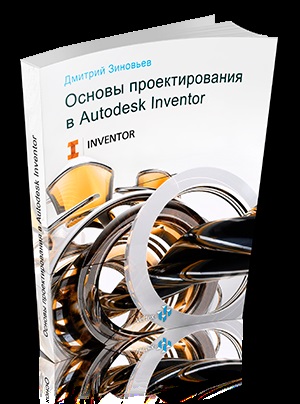

Descărcați tutorialul gratuit

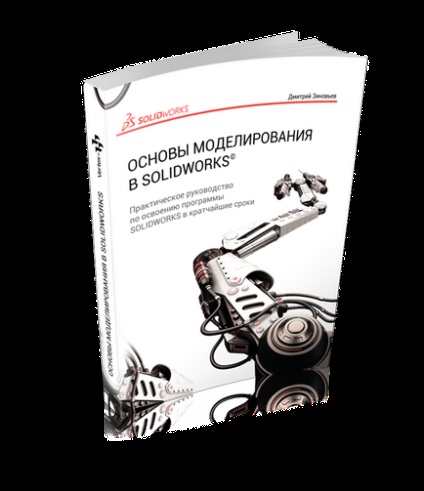

Descărcați manualul de auto-instruire gratuit!
Cum să începeți învățarea
Pornim de la cartea noastră


în proiectare și construcție?
Cursuri de formare pentru studiouri Vertex
Acest lucru vă va ajuta

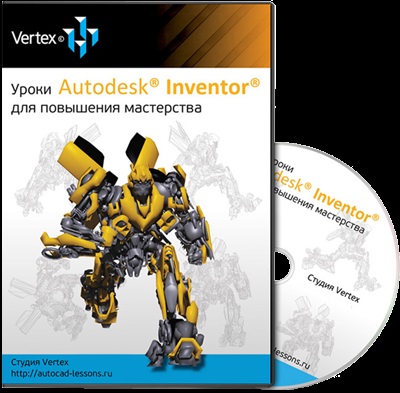
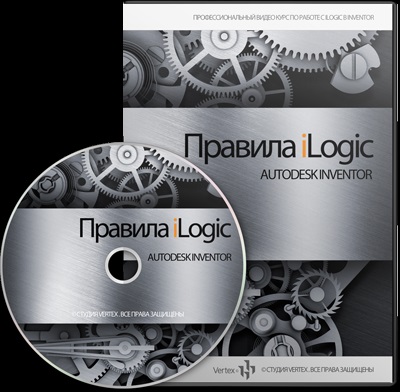

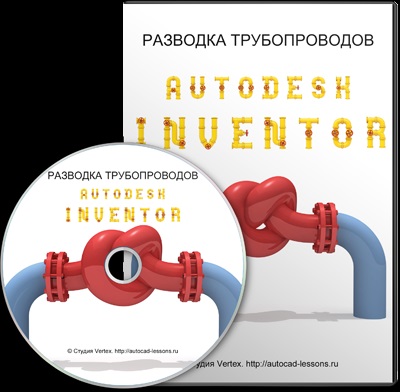




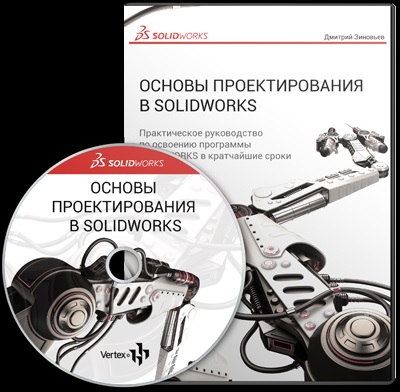

Articole similare
Trimiteți-le prietenilor: