În articolul de astăzi, vom examina cum să împiedicăm utilizatorilor să schimbe ora și data în Windows 10.
Puteți interzice modificarea timpului: în politicile de grup, în politicile locale de securitate și în linia de comandă.
Nu modificați data și ora în politicile de grup.
Această metodă este potrivită pentru Windows 10 Pro, Enterprise sau Education, dacă aveți o versiune home a celor zeci - mergeți la următoarea metodă.
1. Deschideți politica de grup sau politica de securitate locală: în bara de căutare sau din meniu pentru a efectua (executa hotkey Win + R), tastați gpedit.msc sau secpol.msc și apăsați Enter.
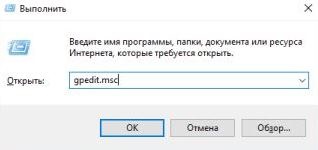
2. În coloana din stânga, deschideți Computer Configuration => Configurare Windows => Security Settings => Politici locale => User Rights Assignment => pe partea dreaptă a deschide "Modificarea sistemului de timp".
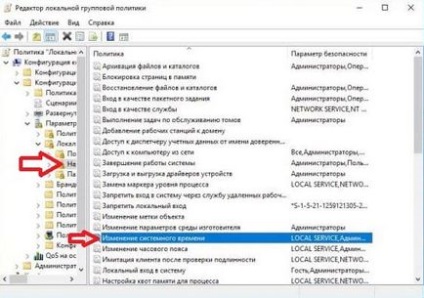
3. Dacă doriți să permiteți să schimbe ora și data unui anumit utilizator sau un anumit grup - mai întâi eliminați grupul inutile sau redundante utilizator. Nu puteți șterge Local_Service. În exemplul nostru, nu avem nevoie pentru toți utilizatorii cu privilegii de administrator se pot modifica data și ora pe acest lucru, selectați „Administratorii“ și faceți clic pe butonul stâng al mouse-ului pe „Eliminați“.
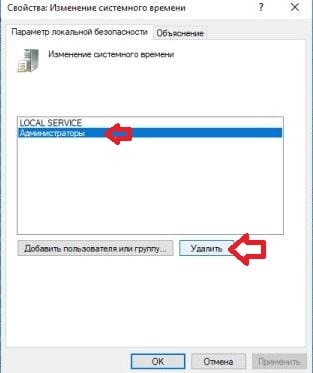
4. Acum trebuie să adăugați un utilizator sau un grup de utilizatori, pe care le puteți schimba data și ora. Deschideți "Adăugați un utilizator sau un grup".
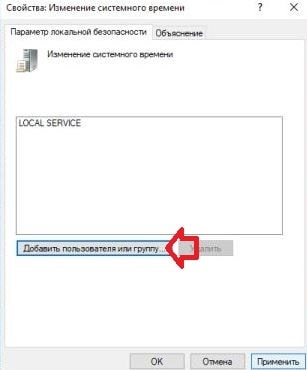
5. Dacă trebuie să selectați un utilizator sau un grup de utilizatori din domeniu, selectați mai întâi "Cazare", apoi selectați domeniul și faceți clic pe "OK". Dacă doriți să adăugați un utilizator sau un grup de utilizatori de pe computer - deschideți "Advanced".
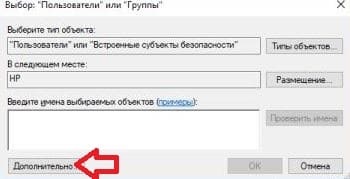
6. Faceți clic cu butonul din stânga pe "Căutare".
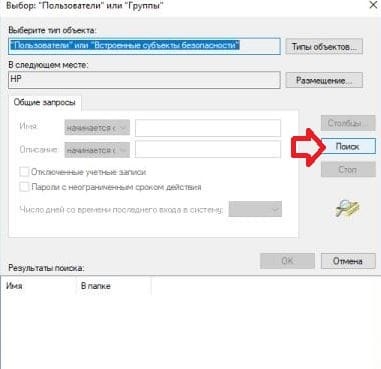
7. Selectați grupul de utilizatori sau utilizatorul pe care doriți să le acordați acces pentru a schimba data și ora, faceți clic pe "OK".
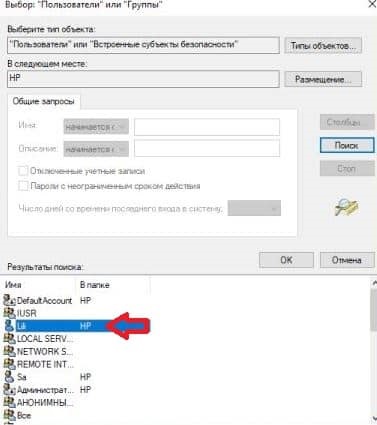
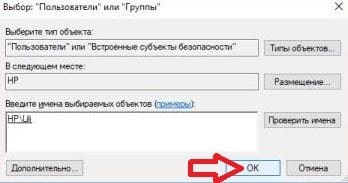
9. Faceți clic pe "Aplicați" și pe "OK".
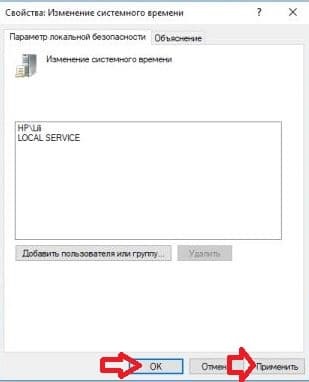
Acum, dacă încercați să modificați ora sau data oricărui utilizator, în plus față de care vi se permite să se schimbe - se va cere să introduceți datele utilizatorului la care este permisă ora și data modificării.
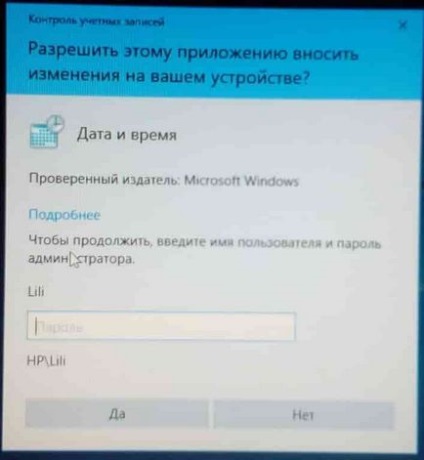
Nu modificați data și ora pe linia de comandă.
Această metodă ar trebui să funcționeze în toate edițiile Windows 10.
2. Porniți promptul de comandă ca administrator: o modalitate este să faceți clic dreapta pe meniul Start și să selectați "Command Prompt (Administrator)".
3. Dacă doriți să vă permiteți să schimbați ora și data numai unui anumit utilizator sau unui anumit grup, eliminați mai întâi utilizatorii inutili sau grupurile inutile. Nu puteți șterge Local_Service.
Ștergeți utilizatori și grupuri, puteți utiliza comanda ntrights -U „utilizator sau grup“ -R SeSystemtimePrivilege schimbarea „utilizatorul sau grupul“ pe care doriți să-l ștergeți.
În exemplul nostru, nu avem nevoie de toți utilizatorii cu drepturi de administrator pentru a schimba data și ora, deci eliminăm permisiunea ca grupul de administratori să modifice ora și data. Introduceți comanda ntrights -U "Administrators" -R SeSystemtimePrivilege și apăsați tasta Enter.

Pentru a adăuga un utilizator permisiunea de a modifica data și ora - trebuie să utilizați comanda ntrights -U „utilizator sau grup“ + R SeSystemtimePrivilege. De exemplu, vom da permisiunea de a utilizatorului SA pentru a schimba ora și data la calculator, introduceți comanda pentru acest ntrights -U „Sa“ + R SeSystemtimePrivilege și apăsați Enter.

Articole similare
-
Afișați panoul de control din meniul win x în ferestrele 10, săptămânile de asistență tehnică
-
Cum se instalează un nou font în Windows XP - sfaturi către un utilizator de computer
Trimiteți-le prietenilor: