La punctul 1 - crearea unei baze de date și a tabelelor necesare:
- Porniți Microsoft Access și din meniul Fișier, faceți clic pe Nou. În fereastra Fișier nou, faceți clic pe Nou bază de date. Salvați baza de date creată. În exemplul nostru, baza de date va fi localizată în directorul rădăcină al unității C: și se va numi Dogovors.mdb.
În fereastra bazei de date care se deschide, faceți clic pe fila Tabele și faceți dublu clic pe ecranul Creare tabel în proiectare.
În tabelul creat, definiți trei coloane (a se vedea Figura 12.9).
Salvați acest tabel ca șabloane și închideți fereastra de proiectare.
În fereastra bazei de date, pe tab-ul Tabele, faceți clic din nou pe Crearea tabelului din Design. Coloana setată pentru noul tabel ar trebui să arate astfel:
Text (cheie primară)
Salvați acest tabel cu numele Contracts și închideți fereastra de designer de tabel.
În fila Tabele din fereastra bazei de date, faceți dublu clic pe tabelul Șabloane pe care l-ați creat. pentru ao deschide în modul de introducere a datelor. În prima linie a tabelului din coloana Descriere, de tip „model de acord“, și apoi selectați o celulă în șablonul de coloană și meniul Inserare, selectați Obiect. În fereastra deschisă, deplasați comutatorul în poziția Creare din fișier. apoi faceți clic pe butonul Răsfoiți și selectați șablonul C: \ DogovorTemplate. punct, pe care l-ați creat în timpul funcționării 10.1. Apoi faceți clic pe butonul OK. pentru a pune șablonul în interiorul bazei de date.
Faceți clic pe celula pentru șablonul pe care l-ați plasat, pentru a vă asigura că este într-adevăr plasat în baza de date. Asigurați-vă că valoarea 1 este generată automat pentru primul rând din coloana Număr de șabloane și închideți acest tabel.
La punctul 2 - creați un formular de acces și un cod pentru generarea fișierului contractului:
- În fereastra Bază de date, faceți clic pe fila Formulare și faceți dublu clic pe formatul Creare a unui formular utilizând expertul. Se deschide Expertul pentru formularul nou.
În ecranul inițial al expertului, în lista Tabeluri și interogări, selectați Tabel: Contracte. apoi puneți toate câmpurile din acest tabel în lista câmpurilor selectate și faceți clic pe butonul Următorul.
În ecranul următor, selectați aspectul formularului într-o coloană și faceți clic pe butonul Următor.
În ecranul următor, selectați stilul care vă place cel mai mult și faceți clic pe butonul Următorul.
Pe ultimul ecran din fereastra de definire a numelui formularului, introduceți numele Formularului pentru introducerea contractelor. Treceți la modificarea aspectului formularului și faceți clic pe Terminare. Formularul va fi deschis în vizualizarea Design.
Aranjați și aranjați elementele create pe formular cu mijloacele designerului în funcție de gustul dvs.
Adăugați un control la partea liberă a formularului cu ajutorul cadrului de obiecte atașat în caseta de instrumente. Ștergeți eticheta generată automat împreună cu aceasta, apoi deschideți proprietățile acestui obiect. Pentru proprietatea Nume, setați valoarea OLEObject1 și setați proprietatea Display la None.
Asigurați-vă că numele implicit pentru controalele câmpului de text sunt (Număr contracte, Oraș, Data etc.). Ca rezultat, forma din fereastra de designer ar trebui să arate, de exemplu, așa cum se arată în Fig. 12.10
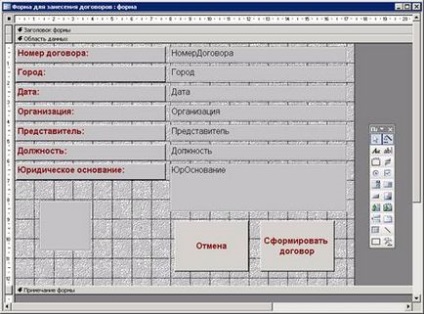
Fig. 12.10 Formularul din fereastra proiectantului
Faceți clic dreapta pe butonul Anulare și selectați Manipularea evenimentelor din meniul contextual. În fereastra care se deschide, selectați Programe și faceți clic pe OK. Introduceți următorul cod pentru evenimentul Click al acestui buton:
Private Sub cmdCancel_Click ()
Deschideți doar codul pentru evenimentul Click pentru butonul Generare contract și introduceți următorul cod:
Private Sub cmdDog_Click ()
Dim dDate ca dată
Dim numere, oraș, organizație, reprezentant, titlu, jurasic Justificare ca șir
'Alocați valori variabilelor utilizând controalele formularului
Dacă Form.Controls ("Data") <> "" Atunci _
Dacă Form.Controls ("Număr de acord") <> "" Atunci _
Dacă Form.Controls ("City") <> "" Atunci _
Dacă Form.Controls ("Organizație") <> "" Atunci _
Dacă Form.Controls ("Reprezentant") <> "" Atunci _
Dacă Form.Controls ("Poziție") <> "" Atunci _
Dacă Form.Controls ("Jurassic") <> "" Atunci _
Jurassic = Formă. Controale ("Jurassic"). valoare
'Obțineți șablonul - acum din baza de date
Dim oBOF Ca BoundObjectFrame
Setați oBOF = Form.Controls ("OLEObject1")
oBOF = DLookup ("[Șablon]", "Șabloane", "[PatternNumber] = 1")
"Avem legături cu Cuvântul pe care l-am început și cu documentul deschis în el
Dim oWord ca Word.Application
Setați oWord = GetObject ("Word.Application")
Dim oDoc ca Word.Document
Setați oDoc = oWord.ActiveDocument
Rulați codul creat și asigurați-vă că funcționează.
La punctul 3 - pentru a oferi o protecție minimă împotriva acțiunilor utilizatorilor:
- În fereastra bazei de date Acces, din meniul Instrumente, faceți clic pe Opțiuni de pornire.
În fereastra Setări de lansare care se deschide, ștergeți toate casetele de selectare și selectați formularul pentru introducerea contractelor (în Figura 12.11) din lista de ieșire a formularului / paginii.

Fig. 12.11 Configurarea setărilor aplicației în fereastra Opțiuni de pornire
Faceți clic pe butonul OK. Apoi închideți și redeschideți baza de date pe care ați creat-o. Asigurați-vă că toate obiectele bazei de date, cu excepția formularului de înregistrare a contractului, sunt ascunse de utilizator.
Baza de date se va deschide în mod normal, dacă apăsați și țineți apăsat butonul
Articole similare
Trimiteți-le prietenilor: