Lucrări de laborator nr. 1
- crearea unei baze de date "Școală", inclusiv tabelele "Străzi", "Clase", "Elevi", "Profesori", "Subiecți";
- umpleți tabelele cu date.
1. Crearea unei baze de date "Scoala"
Descărcați Microsoft Access, selectați comanda "Creați" din meniul "Fișier", apoi selectați "Noua bază de date". În fereastra "New Database File" introduceți "School" în câmpul "File Name", setați "* .accdb" în câmpul "File Type".
2. Crearea tabelelor "Streets" și "Classes"
După crearea bazei de date, apare o fereastră pentru includerea tabelelor necesare în baza de date. Există trei posibilități de a crea tabele: "Crearea unui tabel în vizualizarea Design", "Mod tabelar", "Tabele rezumate" (Figura 1).
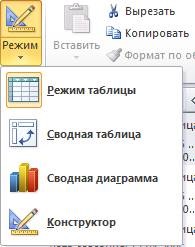
Tabelul "Classes" va conține un câmp "Class name", astfel încât să îl puteți crea în același mod ca și tabelul "Streets". Introduceți numele clasei: 1 "A", 1 "B", ..., 4 "A", 4 "B", 5 "A", 5 "B", 5 "B", ..., 11 "A", 11 " B „11" B«(se presupune că o școală primară doar două clase:»a«și»B“, după sfârșitul de elevi de clasa a 4-a sunt împărțite în trei clase: „a“, „B“, „B“ clasa "B" este considerată o liceu). Redenumiți numele câmpului la "Nume de clasă", salvați tabelul ca "Clase" (Figura 3).
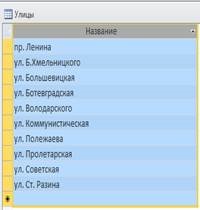
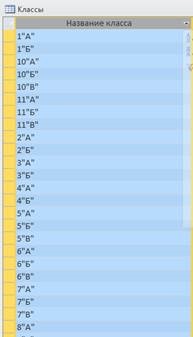

Fig. 2 Fig. 3 Fig. 4
3. Crearea unei tabele "Elevii"
După selectarea opțiunii "Creați un tabel în vizualizarea Design", introduceți numele câmpurilor și tipurile acestora (Figura 4). Când specificați tipul pentru câmpul "Sex", selectați "Expertul de înlocuire" din listă, apoi introduceți denumirea podelei (Figura 5,6).

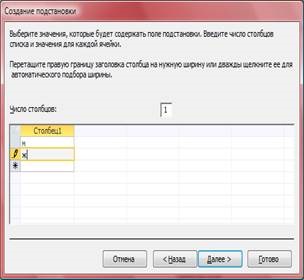
La specificarea tipului pentru câmpul Class, selectați din nou "Swap Wizard". În fereastra "Creați substituție", selectați opțiunea "Obiectul va utiliza valorile din tabel sau interogare" (Figura 7); Apoi, în fereastra nouă, selectați tabelul "Clase" (Figura 8).
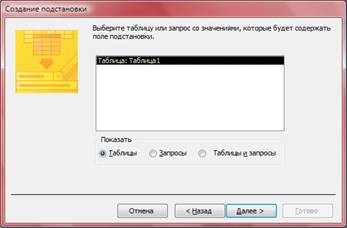

Într-o fereastră nouă, mutați câmpul "Nume de clasă" din lista "Câmpuri disponibile" în lista "Câmpuri selectate" utilizând butonul ">" (Figura 9); Apoi, setați lățimea dorită a coloanei și faceți clic pe butonul "Finalizare" (Figura 10).


Înainte de a închide constructorul, faceți câmpul "Cod student", selectați numele acestui câmp și selectați "Câmpul cheie" din meniul contextual. Salvați masa ca "Elevi".
4. Crearea unui tabel "Profesorii"
Tabelul „Master“ va conține informații despre cadrele didactice ale școlii, pentru care este necesar să se creeze câmpul „profesori cod“, „Numele“, „Nume“, „Orientul Mijlociu“, „Sex“, „Position“, „Educație“, „specialitate suplimentară "," Managementul sala de clasă "," Data nașterii "," Data angajării "," Experiența în activitatea didactică ". Creați acest tabel și în vizualizarea Design (Figura 11). Pentru câmpul "Sex", setați valorile fixe ("M" și "F"), precum și atunci când creați tabelul "Elevii"; Pentru câmpul "Ghid de clasă", utilizați expertul Permisiune pentru a conecta câmpul "Nume de clasă" din tabelul "Clase". Înainte de a închide constructorul, faceți din câmpul Codul profesorului cheia, salvați tabelul ca Profesori.
5. Crearea tabelului "Obiecte"
Tabelul „Obiecte“ va conține informații cu privire la materiile studiate la școală în diferite clase și statutul acestor discipline (obligatorii sau opționale), pentru care este necesar pentru a crea câmpul „Nume element“, „Clasa 1“, „Clasa 2“, „3 clasa 4, clasa 5, clasa 6, clasa 7, clasa 8, clasa 9, clasa 10, clasa 11. Creați acest tabel în modul proiectant (Figura 12), în timp ce în câmpul "1 clasă" setați valorile fixe "Necesar" și "Opțional" utilizând expertul. Deoarece câmpul „Clasa 2“, ..., „11 de clasă“ va avea același tip ca „gradul 1“, aveți posibilitatea să copiați „prima clasa“, de 10 ori, și redenumiți numele în numele celorlalte clase. Înainte de a închide proiectantul, faceți cheia de domeniu "Nume subiect", salvați tabelul ca "Subiecte".


6. Completarea tabelului "Elevii"
Pentru a popula tabelul "Studenți" cu date, selectați comanda "Deschidere" din meniul contextual. Introduceți informații aleatorii despre elevi (pentru fiecare clasă există aproximativ 20 de elevi).
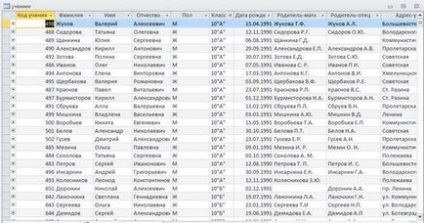
7. Completarea tabelului "Profesori"
Pentru a popula tabela "Profesorii" cu date, selectați comanda "Deschidere" din meniul contextual. Introduceți următoarele informații despre profesorii școlii:
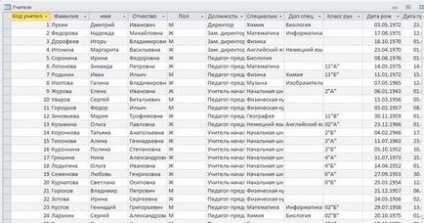
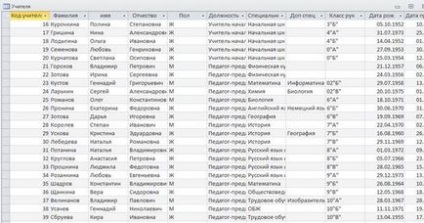
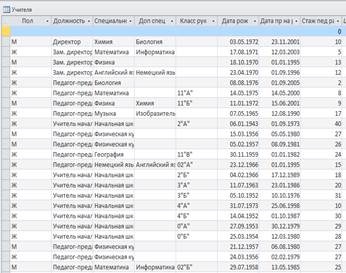
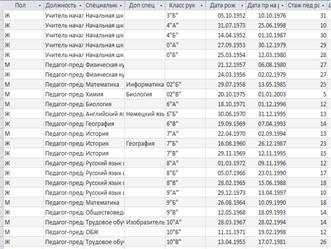
8. Completarea tabelului "Obiecte"
Pentru a popula tabela "Obiecte" cu date, selectați comanda "Deschidere" din meniul contextual. Introduceți următoarele informații despre articole (figura 18):
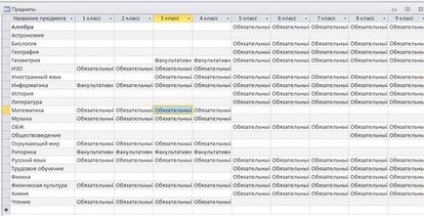
Articole similare
Trimiteți-le prietenilor: