Conectați-vă la Internet și editați proprietățile conexiunii create
Puteți accesa Internetul utilizând atât tehnologii prin cablu, cât și prin tehnologii fără fir. În această carte vom lucra cu o conexiune prin cablu, deoarece este utilizată de marea majoritate a utilizatorilor de Internet.
Dacă sunteți conectat (ă) la o rețea locală, verificați - este posibil să aveți deja o conexiune activă la Internet. Pentru aceasta, porniți browserul de Internet și încercați să deschideți un site Web.
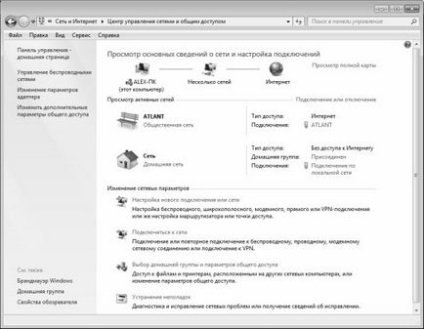
Fig. 2.12. Gestionare rețea și partajare
În zona Modificare setări rețea, faceți clic pe Configurați o nouă conexiune sau o legătură de rețea pentru a intra în Expertul conexiune. Ca urmare, fereastra prezentată în Fig. 2.13.

Fig. 2.13. Prima etapă a Wizard Connection
În această fereastră, trebuie să selectați opțiunea de conectare corespunzătoare făcând clic pe mouse. Pentru a vă conecta la Internet, selectați Conexiune Internet în această fereastră și faceți clic pe Următorul. Dacă sistemul a configurat deja conexiuni la Internet, sistemul va specifica cum să procedați - utilizați conexiunea existentă sau creați una nouă.
În pasul următor, va trebui să selectați metoda de conectare la Internet (Figura 2.14).

Fig. 2.14. Selectarea metodei de conectare

În câmpurile Nume utilizator și parolă, introduceți acreditările furnizate de ISP de la tastatură. Dacă selectați caseta de selectare Afișați caracterele de intrare, simbolurile de parolă vor fi afișate, în caz contrar punctele vor fi afișate în loc (vezi Figura 2.15).
Dacă doriți să permiteți accesul la Internet utilizând această conexiune și alți utilizatori de pe computer, bifați caseta de selectare Permiterea acestei conexiuni să fie utilizată de alți utilizatori. Dacă această opțiune este dezactivată, nimeni altcineva decât puteți utiliza această conexiune.
Procesul de creare a unei conexiuni este completat făcând clic pe butonul Creare din această fereastră. Dacă totul se face corect, va apărea un mesaj cu privire la crearea cu succes a conexiunii.
Dacă doriți să configurați o conexiune Internet de mare viteză, atunci în fereastra prezentată în Fig. 2.14, selectați Viteză mare (cu PPPoE). După aceea, aceeași fereastră se va deschide pe ecran, ca în Fig. 2.15, numai că nu va conține câmpul Numărul apelat. Rețineți că în acest caz este posibil să fie necesar să introduceți parametri suplimentari în modul de setare a proprietăților conexiunii. Puteți verifica aceste setări de la ISP-ul dvs.
Pentru a vă conecta la Internet prin conexiunea creată, faceți clic pe pictograma de rețea din partea dreaptă a barei de activități (zona de notificare). Ca rezultat, meniul prezentat în Fig. 2.16.
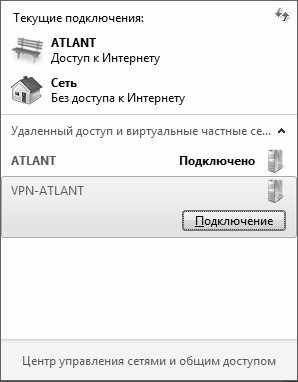
Fig. 2.16. Selectarea unei conexiuni la Internet
În această fereastră, faceți clic pe mouse pentru a selecta conexiunea necesară și faceți clic pe butonul Conectare. Ca rezultat, o fereastră pentru introducerea acreditărilor se va deschide pe ecran (Figura 2.17).

Fig. 2.17. Introducerea acreditărilor pentru accesarea Internetului
În această fereastră trebuie să introduceți acreditările și, dacă este necesar, alte informații și să faceți clic pe butonul Conectare. După un timp, va fi făcută o conexiune la Internet și puteți porni browserul de Internet și puteți deschide paginile web.

Fig. 2.18. Proprietăți conexiune
După cum puteți vedea în figură, această fereastră conține câteva file. Fiecare dintre aceste file conține același tip, similar în setările de scop și funcționalitate. Luați în considerare unii dintre cei mai populari parametri pentru majoritatea utilizatorilor.

În fila Setări (a se vedea Figura 2.18), configurați setările pentru apelare și redirecționare. În setările de apelare a zonei evidențiate, sunt afișate următoarele casete de selectare:
• Afișați progresul conexiunii - când această casetă de selectare este selectată, procesul de conectare este însoțit de apariția ferestrelor de informații pe ecran, în care se afișează secvențial pașii de conectare (apelarea unui număr, înregistrarea unui computer în rețea etc.);
• Solicitați un nume, o parolă, un certificat etc. - dacă este selectată această casetă de validare, sistemul va solicita confirmarea numelui de utilizator, a parolei și a altor parametri de protecție (dacă există) înainte de conectare;
• Includeți domeniul de conectare Windows - dacă este bifată această casetă de validare, sistemul va cere numele domeniului înainte de conectare. Această casetă de selectare este activată numai când este selectată caseta de selectare Prompt pentru nume, parolă, certificat și așa mai departe;
În zona evidențiată Parametri de recuperare (a se vedea figura 2.18) sunt configurați următorii parametri:
• Interval între încercări - acest câmp specifică intervalul de timp prin care numărul este reapelat. Utilizarea acestui parametru are sens atunci când câmpul Număr de repetiții de apelare este setat la orice altă valoare decât 0;
• Timp de așteptare înainte de deconectare - după o perioadă de timp specificată în acest câmp, conexiunea va fi deconectată dacă computerul este inactiv.
Dacă este selectată caseta de selectare Avertizare în caz de întrerupere a conexiunii, o deconectare neintenționată a conexiunii va forma automat numărul pentru a restabili conexiunea.
Distribuiți această pagină
Articole similare
Trimiteți-le prietenilor: