Într-unul din articolele sale, am discutat despre cum să instituie un program Continent AP pe Windows 7. Faptul că programul utilizează în certificatele sale de lucru, prin care se creează o conexiune sigură și comunicarea cu serverul de acces Continent AP. In acest articol voi încerca să explice cum de a crea o cerere de a emite un certificat pentru continentul AP, precum și modul de instalare a certificatului în program.
Le voi arăta ca întotdeauna cu poze, deși au fost făcute pe un computer care rulează Windows XP. Deci, să începem.
După instalarea AP continentală, ar trebui să aveți o pictogramă de gri în tavă. Dacă faceți clic pe acest "scut" cu butonul drept al mouse-ului, meniul contextual va apărea, după cum se arată în imaginea de mai jos:

Aici trebuie să selectați elementul de meniu "Certificate" și apoi "Crearea unei cereri pentru un certificat de utilizator". Următoarea fereastră se va deschide (figura 2):
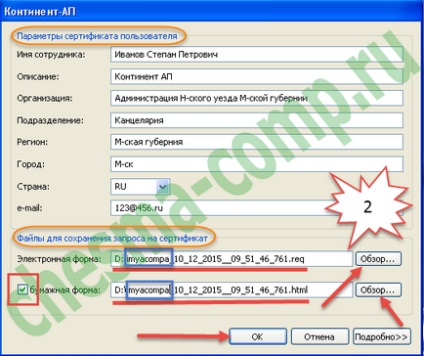
Acest formular trebuie completat. Înainte de aceasta, nu uitați să inserați un mediu cheie gol. După ce ați completat acest formular, vor fi generate cheile private, care apar pe transportatorul cheie care este respins. Poate fi, de exemplu, o unitate flash. Dacă utilizați Crypto PRO 3.6 sau o versiune ulterioară pe computer, atunci unitățile flash sunt activate în mod implicit. Și pentru a fi mai precis, atunci "Toate mediile amovibile." Generarea pe un mediu-cheie de tip "Registru" nu este luată în considerare, deoarece acest lucru este interzis în UFC nostru.
Deci, înapoi la completarea formularului (figura 2). După cum puteți vedea, este compus din două blocuri. I-am încrucișat într-o schiță galbenă. Dacă totul este clar clar cu blocul superior (este necesar să completați toate câmpurile), apoi pe cea inferioară voi sta în detaliu. De îndată este necesar să se stabilească un ziar "forma de hârtie". Implicit, nu este instalat. Prin butoanele "Browse" puteți alege un loc pentru salvarea fișierelor. Și vor fi două. * .reg și * .html. Numele de fișiere pot fi editate după cum doriți, fără, desigur, modificarea extensiilor de fișiere.
Deci, după ce ați stabilit numele fișierelor, puteți începe să generați o cerere pentru un certificat făcând clic pe butonul "OK". După cum am menționat mai sus, vom primi 2 fișiere * .req și * .html, precum și chei private pe o unitate flash sau pe orice alt mediu.
În continuare, trebuie să acționați în conformitate cu procedura de emitere a solicitărilor de certificate care este valabilă în UFC. La noi transferăm aceste două fișiere * .req și * .html în managementul nostru și în schimb primim certificatul. Încă o dată, în acest caz, este necesar să acționați conform ordinului dvs. de acordare a cererilor.
Deci, cererea a fost trimisă la UFC, am primit un certificat. Apropo, între trimiterea unei cereri și obținerea unui certificat, timpul poate trece, fiecare are moduri diferite, dar cel mai important este să așteptați un certificat. Ce urmează? Apoi faceți clic pe butonul din dreapta al mouse-ului de pe "scutul" al continentului AP și faceți ceea ce este arătat în figura de mai jos:
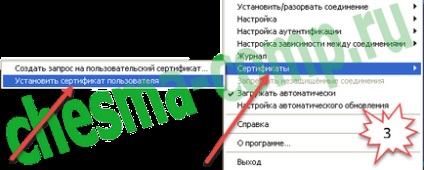
Anume: revenim la "Certificatele", apoi "Instalați certificatul de utilizator". Săgețile din Figura 3 arată ce trebuie făcut. Înainte de aceasta, introduceți mediul cheie cu cheile private obținute ca rezultat al generării și, de asemenea, pregătiți certificatul primit de la UFC. Am copiat-o într-un mediu cheie, astfel încât a fost mereu la îndemână. Puteți să o faceți așa: rescrieți-l oriunde, cel mai important lucru este că puteți ajunge la el când îl instalați. Apropo, împreună cu certificatul de utilizator, UFC noastre emite, de asemenea, certificatul rădăcină de pe continentul AP. Acest certificat, atunci când este instalat, trebuie să fie localizat în același director ca și cel al utilizatorului. În general, în figura de mai jos toate acestea sunt arătate:
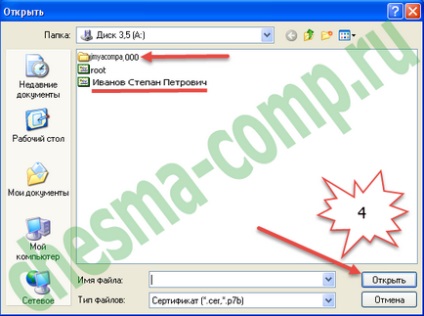
Certificatul rădăcină al continentului AC este fișierul rădăcină. Acest certificat este necesar atunci când instalați AP continentală pentru prima dată. După instalarea certificatului de utilizator, programul instalează rădăcina dacă nu este instalat. Altfel - nimic nu. Dar dacă pentru prima dată programul nu găsește rădăcina, atunci vor apărea probleme. Prin urmare, este mai bine să fie întotdeauna împreună cu un certificat de utilizator într-un singur director.
Aici, în figura 4, la instalare, trebuie să alegeți, bineînțeles, certificatul de utilizator. El ma subliniat în imagine. Un folder galben este o cheie privată obținută la generarea unei cereri. Există șase fișiere cu tasta de extensie *. Apropo, cheile sunt standard pentru Crypto Pro 3.6. La urma urmei, ea generează aceste chei. Deci, selectând certificatul de utilizator, apăsăm butonul "Deschidere" și ajungem la următoarea imagine:
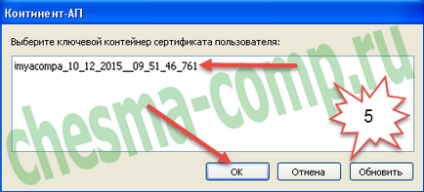
Linia de sus este doar un container cheie cu chei private. Și în acest stadiu trebuie să specificăm containerul cheie care corespunde certificatului nostru. Anume, cel generat atunci când creați o solicitare de certificat. În general, îmi voi permite o mică deviere. Toate EDS care sunt generate cu ajutorul Crypto Pro (nu credeți că cheile generează continentul AP), constă din două părți:
- o cheie privată este containerul cheie care este generat în timpul generării;
- cheia publică este un certificat obținut de la trezorerie.
Aceste părți sunt conectate (din nou, cu ajutorul Crypto Pro) numai dacă se potrivesc unul cu celălalt. Nu este dificil să se concluzioneze: dacă una dintre părți este pierdută sau deteriorată, atunci toate EDS încetează să mai funcționeze. Și pentru a repara această situație este imposibilă, cu excepția generării unui nou EDS. Există modalități de a face o copie a EDS, dar în acest articol nu voi atinge acest lucru.
Deci, înapoi la "oile noastre". În Figura 5, trebuie să faceți clic pe linia de sus cu containerul cheie, apoi faceți clic pe "OK". După ce ați făcut toate acestea, veți obține următoarea fereastră:

Ei bine, doar "OK", nu există alte moduri. Felicitări, certificatul este instalat. E timpul să-i testați performanța. Pentru a face acest lucru, faceți următoarele, după cum sugerează următoarea imagine:

PCM pe "scut", du-te "Setare / pauză conexiune" -> "Stabilirea conexiunii AP continent" și ajunge la fereastra următoare:

Faceți clic pe unde indică săgeata roșie (figura 8). Dacă în etapele anterioare ați urmat această instrucțiune, atunci cel puțin un certificat va ieși afară. Ar trebui să selectați cel pe care tocmai l-ați instalat (a se vedea Figura 9):

După ce ați selectat-o, bifați caseta "Utilizați întotdeauna acest certificat atunci când vă conectați". În acest caz, AP de pe continent se va conecta la server utilizând certificatul specificat. În caz contrar (dacă daw nu este instalat), el vă va solicita să alegeți un certificat de fiecare dată când vă conectați. Pentru a afla dacă certificatul a fost selectat corect, puteți utiliza butonul "Proprietăți". Acesta vă va arăta totul despre certificatul selectat. La sfârșit, ca întotdeauna, butonul "OK". Se va începe procesul de conectare a AP la serverul de acces. Dacă totul se face corect, atunci, ca rezultat, veți vedea în tavă modul în care "scutul" a schimbat culoarea de la gri la albastru:
Dacă la dvs. sa dovedit la fel, ca și mine, mă bucur să vă felicit pentru instalarea cu succes a certificatului pentru continentul AP. După ce v-ați conectat la serverul de acces, puteți să descărcați FAS și să începeți să lucrați în el.
Articole similare
Trimiteți-le prietenilor: