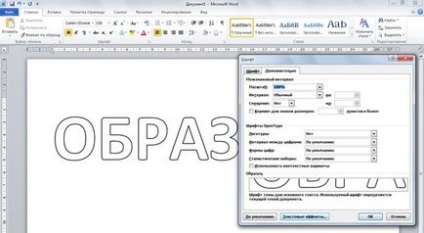
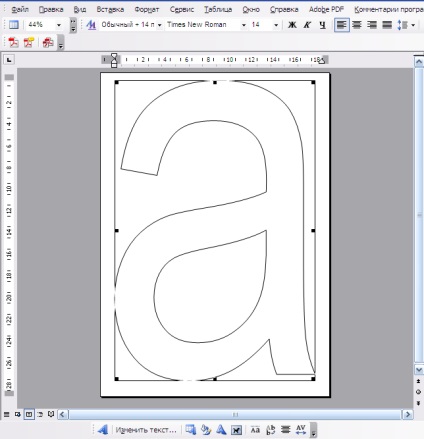
Cele mai bune știri ale site-ului
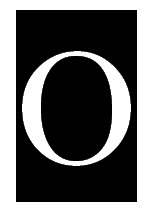
Datorită Word și Publisher, puteți tipări scrisori pentru postere și puteți schimba dimensiunea acestora de la 1 la 1638.
Pentru începători, dificultatea este că nu este clar cum să se facă scrisori mai mari, dacă dimensiunile standard sunt limitate la dimensiunea fontului de 72 de metri.
În acest articol, este discutată problema creșterii dimensiunii standard a fontului, precum și problema creării unui antet WordArt.
Dacă sunteți interesat de lecțiile Cuvântului, vă recomand să citiți și întrebările despre cum să încorporați și.
Cum să introduceți litere mari
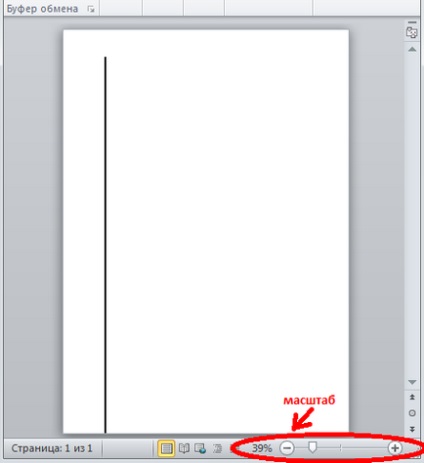

A doua modalitate este să faceți clic pe "Vizualizare" / "Zoom"

În fereastra care se deschide, selectați scara.
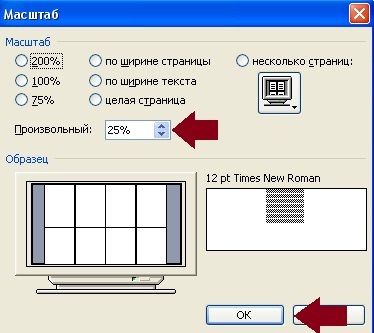
În fereastra care se deschide, selectați scara.
După ce am ales scara, putem vedea mai multe coli dintr-o dată și cum va arăta inscripția.
2. Modificați dimensiunea literelor.
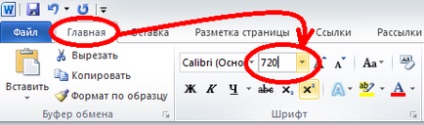
Schimbați dimensiunea vechiului font la unul nou
2.2. În cuvântul 3003, trebuie să ștergeți și fontul.
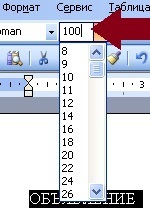
Setați dimensiunea fontului
Asta am primit.
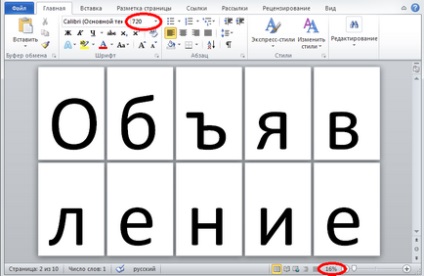
Lucrul cu inscripțiile WordArt
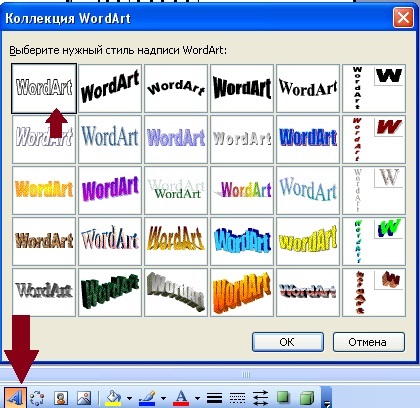
Faceți clic pe litera A din panoul WordArt
Și acum puteți scrie textul în întregime sau în părți ...

Uneori trebuie să scrieți textul în părți
4. După ce am primit o parte din text, trebuie mutat, mutat, dar nu funcționează - va trebui să schimbați setările obiectului WordArt. Pentru aceasta, selectați textul, faceți clic pe obiectul selectat cu butonul din dreapta al mouse-ului și selectați "Format a obiectului WordArt" din fereastra care apare
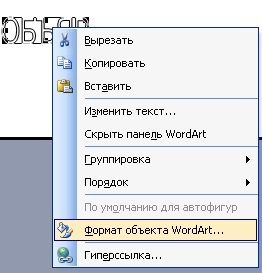
Format obiect WordArt
5. Apoi, în fereastra apărută ar trebui să mergem la fila "Poziție" și să alegem "După cale", acum obiectul nostru se poate mișca liber și crește.
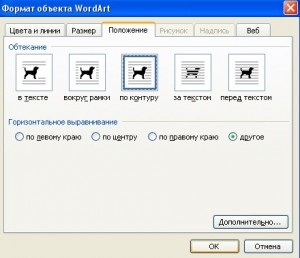
Accesați fila Poziție și selectați Prin contur
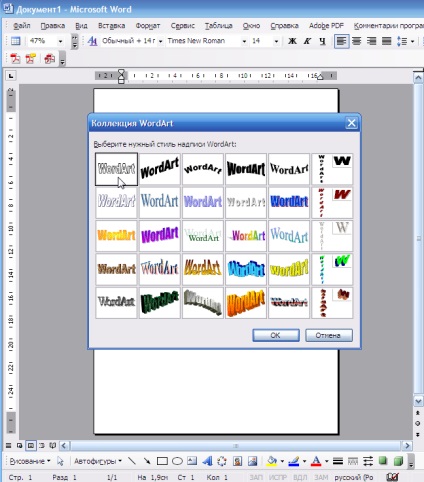
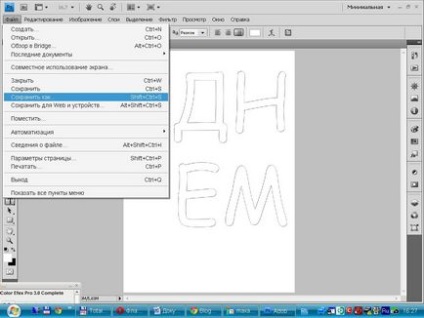
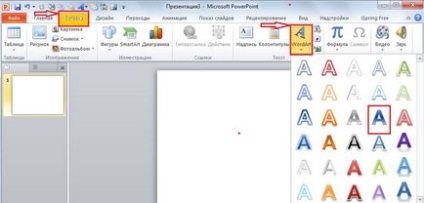
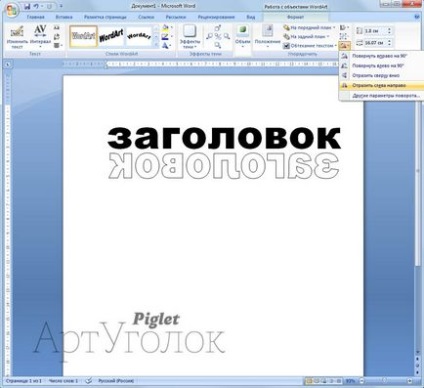
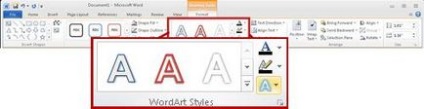
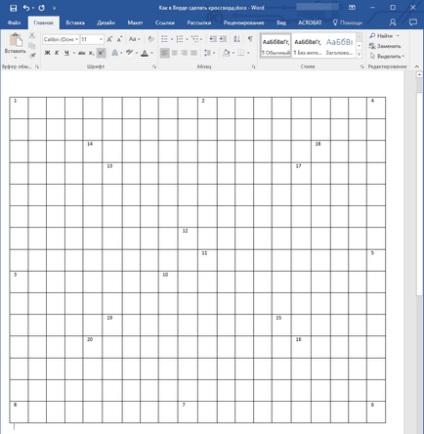
Articole similare
Trimiteți-le prietenilor: