
Interfața utilizatorului
Dacă ați folosit deja Apple iPhoto, veți observa că interfața cu utilizatorul Aperture este foarte asemănătoare. În partea de sus a aplicației este un panou, cu cele mai importante instrumente. Ele se modifică în funcție de faptul dacă ați selectat o fotografie în acest moment sau nu.
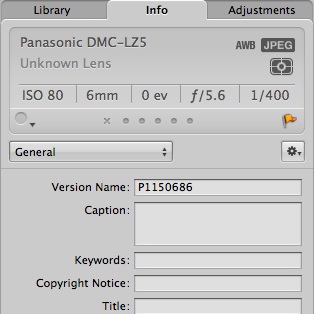
Fila Reglaje dispune de instrumente puternice pentru ajustarea imaginii din imagine, unele dintre ele putând concura cu Photoshop. La pornire, Aperture nu afișează toate instrumentele de ajustare, dar le puteți adăuga oricând din meniul Adăugare ajustări.
Dacă lucrați cu imaginea în modul ecran complet, puteți accesa instrumentele Crop, Straighten, Brushing Healing și instrumentul pentru eliminarea ochilor roșii folosind butoanele de mai jos.
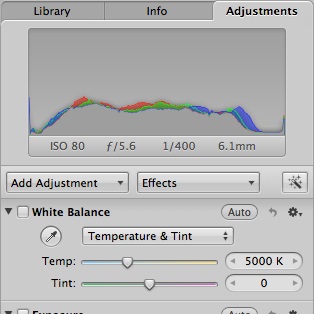
Importați fotografii
Instrumentul pentru importarea în Aperture este foarte asemănător cu instrumentul Photo Capture încorporat în OS X. Introduceți cartela de memorie sau conectați camera - instrumentul de import va descărca totul automat. Dacă nu se întâmplă acest lucru, faceți clic pe butonul Import din bara de instrumente. Puteți face rapid modificări eliminând caseta de selectare din fotografii, puteți grupa fotografiile.
În partea dreaptă, opțiunile de import sunt disponibile. În Apertură, puteți adăuga automat metadate atunci când importați imagini, editând valorile din listă. Dacă faceți fotografii în format RAW, puteți specifica diafragma, cum ar trebui să proceseze fișierele.
Puteți adăuga mai multe informații despre fotografie din metadatele meniului drop-down.
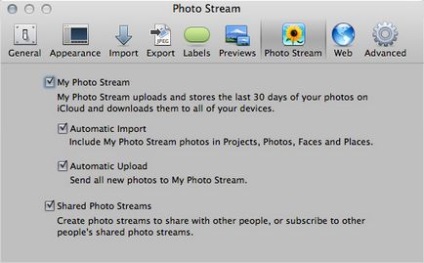
Organizarea fotografiilor
Când importați fotografii în Aperture, le puneți într-un nou proiect. Este ca un dosar de pe computer. Puteți să mutați fotografii, să ștergeți, să adăugați altele noi, să faceți ceea ce doriți.
Una dintre cele mai bune modalități de organizare a fotografiilor în Aperture este utilizarea steagurilor. Deschideți fotografia în modul ecran complet, utilizați tastele săgeți pentru a naviga. Apăsând tasta "/" se va atribui un steag sau se va scoate din fotografie. Astfel, puteți marca fotografiile pe care doriți să le modificați, lăsând fără pavilion cele care rămân neschimbate.
Apoi, comutați la "grilă" și filtrați fotografiile pentru a afișa numai imaginile cu steagul. Faceți clic pe butonul cu ajutorul luptei și selectați "Flagged" din meniul derulant. Acest lucru va afișa numai imaginile cu un steag și ascunde pe cele care nu sunt. Pentru a vă întoarce, faceți clic pe butonul "Ștergeți" din caseta de căutare.
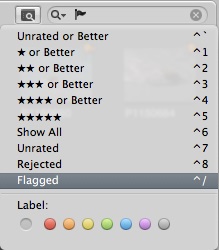
În Aperture, există o modalitate excelentă de a sorta fotografii utilizând imaginile oamenilor.
Fila Faces vă permite să organizați fotografii pe baza imaginilor persoanelor imprimante pe ele. Puteți să etichetați fețe în fotografii și Aperture, folosind un algoritm sofisticat, va găsi automat fețe similare. Puteți confirma sau respinge rezultatul propus de persoane similare în meniul "Confirm Faces" din fila Faces.
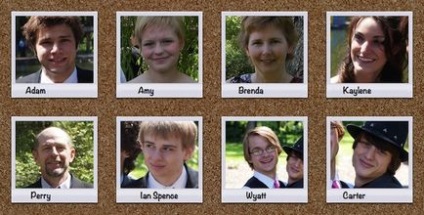
Faceți dublu clic pe imaginea feței pentru a afișa toate fotografiile cu această persoană.
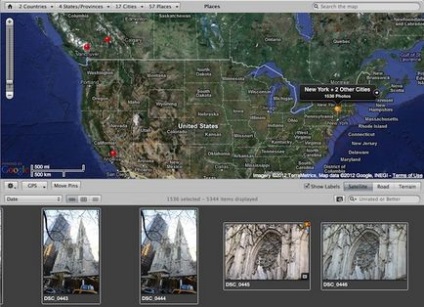
Fotografiile realizate cu datele despre locație vor apărea automat pe această hartă, însă puteți adăuga manual informații despre locație pentru fotografie în fila "Info" făcând clic pe butonul "Afișați harta" din partea de jos.
Editarea fotografiilor
Aperture are un set puternic de instrumente de editare încorporate. Aceste instrumente vă pot ajuta să faceți imaginile uimitoare cu doar câteva clicuri! În mod prestabilit, diafragma Încarcă mai multe ajustări ale panoului pentru a vă ajuta să începeți. Cu toate acestea, este posibil ca aceste controale de bază să nu fie suficiente pentru nevoile dvs. Deci, dacă doriți să continuați editarea, puteți adăuga mai multe elemente corective făcând clic pe "Adăugați ajustarea" din meniu.
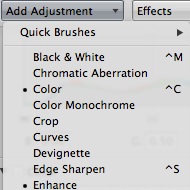
Dacă aveți nevoie să remediați zonele problematice de pe piele, puteți să o faceți direct din diafragmă utilizând instrumentul Retușare cutanată. Faceți clic pe instrumentul Perie din meniul de jos și selectați Retușare, acum reglați.
Trimiteți fotografii
Programul are câteva opțiuni diferite pentru exportul și partajarea fotografiilor. Să le analizăm.
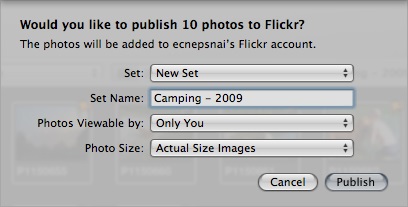
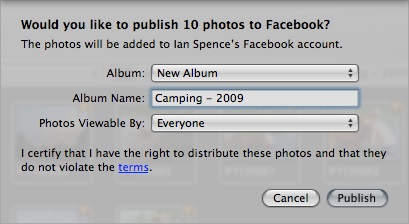
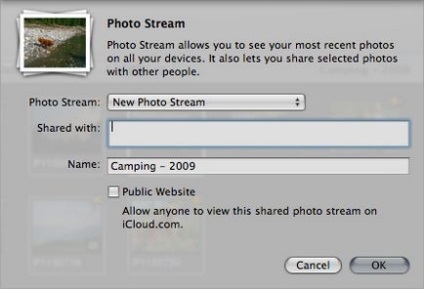
albume foto
Dacă doriți să creați o copie pe hârtie a amintirilor dvs., fără probleme, Aperture vă permite să creați albume foto de înaltă calitate. Selectați fotografiile și faceți clic pe "Rezervați" din meniul "Noi".
Pagini web
Dacă sunteți proprietarul site-ului, puteți crea o galerie online pentru fotografiile dvs. Selectați fotografiile și faceți clic pe "Pagina Web" din meniul "Noi".
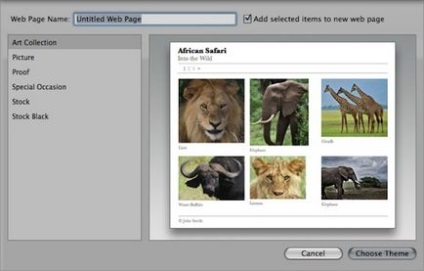
Fotografiile dvs. vor completa automat paginile. Tot ce trebuie să faceți este să modificați valoarea casetei de text și să modificați ordinea fotografiilor. Dacă fotografiile dvs. au metadate, acestea vor fi afișate pe pagină. Faceți clic pe butonul Export pagini web pentru a salva pagina pe computer. Apoi încărcați doar dosarul cu galeria pe site-ul dvs.
Film și prezentare de diapozitive
Puteți crea un slide show sau un film HD de fotografii, acestea pot fi arse pe DVD sau încărcați pe YouTube direct din Aperture. Selectați fotografiile pe care doriți să le trimiteți și faceți clic pe "Slideshow" din meniul "New".
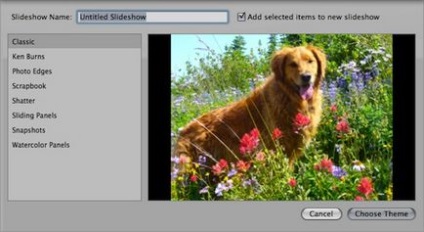
Puteți adăuga muzică din fila "Muzică" din partea dreaptă. Și schimbați ordinea din meniul vertical din stânga. Când ați terminat, faceți clic pe butonul "Exportați ..." și selectați dimensiunea renderului.
Exportați fotografii
Dacă aveți nevoie să accesați fotografii în afara Aperture, le puteți exporta din fereastra de export. Selectați fotografiile pe care doriți să le exportați și faceți clic dreapta pe una dintre ele. Selectați "Export".
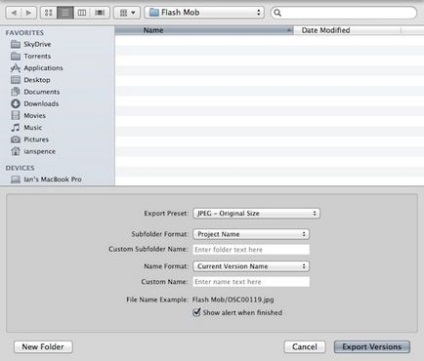
Dialogul de export este foarte simplu - selectați locația și faceți clic pe buton. Cu toate acestea, programul are caracteristici foarte interesante pe care le puteți utiliza pentru a face exporturile mai avansate. Folosind meniul "Export Presetare", puteți redimensiona imaginea și ao salva într-un format diferit. Meniul "Subfolder" vă permite să salvați aceste fotografii în dosarul directorului selectat mai sus.
Puteți edita oricare dintre presetările de mai sus selectând "Editare" din meniul corespunzător.
concluzie
Indiferent dacă sunteți un fotograf profesionist cu o cameră scumpă sau doar un amator, Aperture va fi o aplicație excelentă pentru dvs. Și, desigur, acesta este un pas mare de la iPhoto. Puteți descărca Aperture din Mac App Store.
Bazat pe materiale
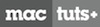
Navigare după înregistrări
Articole similare
Trimiteți-le prietenilor: