Atunci când ecranul afișează un mesaj despre imposibilitatea schimbării dosar sau fișier din serviciile Windows (versiunea 7 și de mai sus), se pune întrebarea cum TrustedInstaller.exe, ceea ce este și cum îl puteți dezactiva. Dezactivarea poate ajuta la editarea fișierului, indiferent dacă sunteți conectat ca un cont local sau ca administrator de sistem. Cu toate acestea, nu vă dă mult timp și nu necesită cunoștințe speciale despre Windows.


Serviciul TrustedInstaller
Înainte de a dezactiva TrustedInstaller, merită să aflați ce este și ce sarcini îndeplinește. Acest serviciu, care lucrează la tehnologia de protecție a resurselor Windows, este necesar pentru a proteja împotriva schimbării informațiilor despre sistem Windows. Se instalează ca proprietar al anumitor dosare și fișiere, împiedică modificarea accidentală sau intenționată de către utilizator sau codul rău intenționat (virus). Iar când încercați să accesați informațiile protejate, pe ecran apare următorul mesaj:


Fig.1. Mesaj când încercați să accesați un fișier protejat de TrustedInstaller.
Dezactivarea TrustedInstaller
Când pe ecran apare mesajul pe care trebuie să solicitați permisiunea de a modifica un fișier sau un dosar din serviciul TrustedInstaller, îl puteți dezactiva. Deși merită să fiți sigur că aceste informații trebuie să vă schimbați. În plus, după dezactivarea serviciului, acesta trebuie să fie pornit, returnând sistemul la nivelul anterior.
Având în vedere că, în momentul avertizării, proprietarul unui dosar sau al unui fișier este TrustedInstaller, vi se cere să le rescrieți prin următoarele acțiuni:
- Faceți clic dreapta pe element pentru a deschide meniul și accesați Proprietăți;
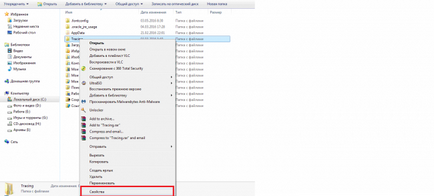
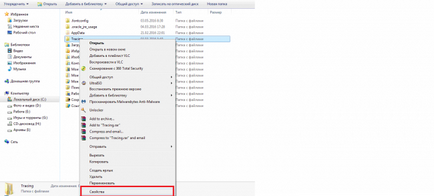
- Accesați fila de securitate și selectați "Advanced";
- Deschideți fila "Proprietar" și faceți clic pe "Editați";
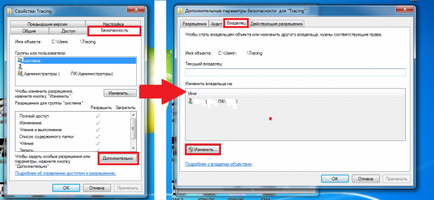
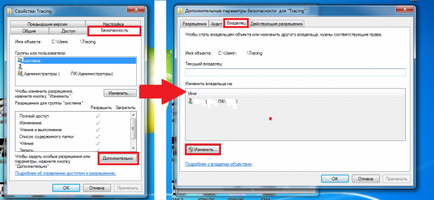
Figura 3. Prima etapă de schimbare a proprietarului datelor.
- Bifați caseta de lângă textul despre înlocuirea proprietarului subcontainerii și a obiectelor;
- selectați intrarea și apăsați OK de 2 ori (prima în fereastră, apoi pe mesajul care apare);
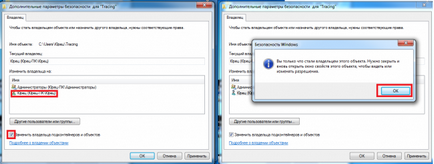
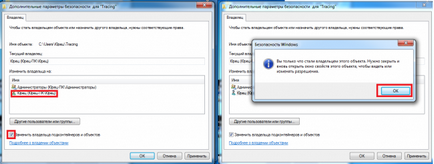
Figura 4. Schimbați proprietarul dosarului.
- Reveniți clicând "Anulați" și reveniți la fila de securitate;
- selectați contul administratorilor și dați clic pe "Editați";
- New window pentru a comuta înapoi la înregistrările făcute de administrator și a pus jos o căpușă (în cazul în care sunt în altă parte, nu este în valoare) pe puncte „Allow“ pentru fiecare dintre acțiunile (acces la dosar, citi, scrie, etc).
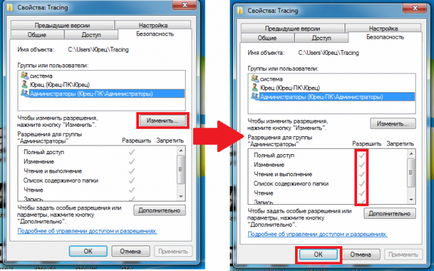
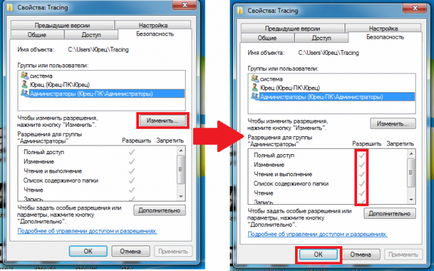
Figura 5. Etapa finală de deschidere a accesului la informații protejate.
Acum aveți posibilitatea de a edita chiar și datele protejate de TrustedInstaller, deoarece contul lor este considerat proprietar.
Sfat: modificați foarte atent aceste dosare și fișiere din cauza capacității de a afecta funcționarea Windows. Apoi, este recomandat să alegeți TrustedInstaller de către proprietarul lor.
Activarea serviciului
Pentru a returna serviciul autorității anterioare atunci când lucrați cu date, este necesar:
- repetați aceleași acțiuni ca și când ați deconectat-o până la punctul de instalare a unui marcaj pentru a înlocui proprietarul subcontainerii și obiectelor;
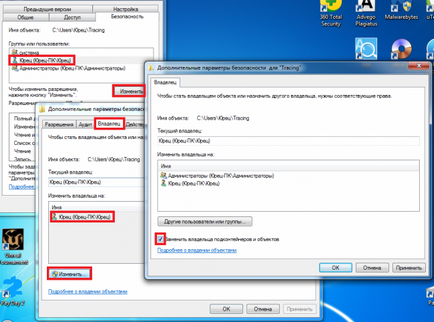
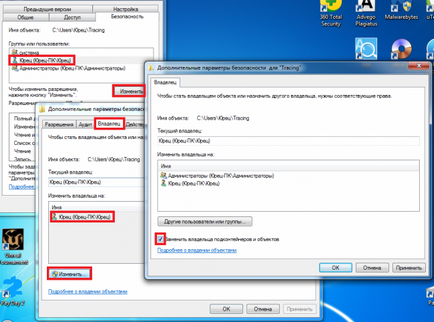
Figura 6. Înlocuiți proprietarul datelor.
- Selectați un element care nu se mai află în înregistrare, ci cu alți utilizatori și grupuri și dați clic pe "OK";
- În fereastra care se deschide, introduceți textul obiectului selectat ca text
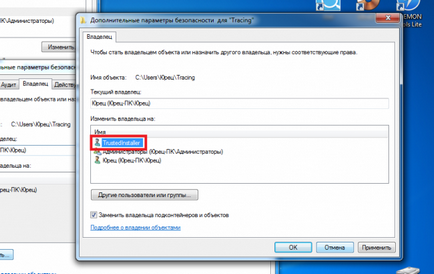
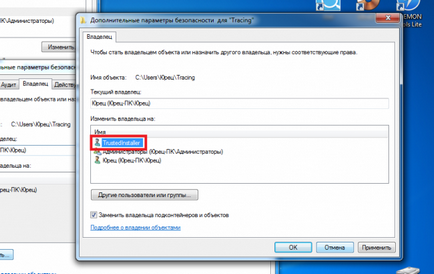
Figura 7. Reveniți la serviciul de proprietate a fișierelor (dosar).
TrustedInstaller apare în lista de proprietari, cu excepția conturilor locale și a administratorilor. Ar trebui să fie selectat și să faceți clic pe OK mai întâi în această fereastră, apoi pe cel nou, pentru a vă confirma acțiunile. După aceasta, serviciul va continua să protejeze fișierul (dosarul) de modificări.
Alte soluții pentru a rezolva problema TrustedInstaller.exe
Dacă pașii anteriori nu au rezolvat problema, utilizați următoarele sfaturi:
- Scanați calculatorul pentru programe malware
- Curățați sistemul de gunoi, fișiere și dosare temporare
- Actualizați driverele.
Dacă sunteți un utilizator avansat
- Verificați fișierele sistemului Windows pentru erori;
- Utilizați funcția "Restaurare sistem Windows" pentru a reveni la versiunea în care fișierul nu cauzează probleme;
- Actualizați sistemul de operare.
Articole similare
Trimiteți-le prietenilor: