(Photoshop) Restaurarea unui mediu de lucru salvat
Gestionarea ferestrelor pentru documente
Dacă sunt deschise mai multe fișiere, ferestrele de documente sunt prevăzute cu marcaje.
• Pentru a modifica ordinea ferestrelor pentru documente, trageți fila ferestrei într-o locație nouă din grup.
• Pentru a decomprima o fereastră de document dintr-un grup de ferestre, trageți fila ferestrei din grup.
• Pentru a atașa o fereastră de document la un alt grup de ferestre de documente, trageți fila ferestrei în acest grup.
Notă. Aplicația Dreamweaver nu acceptă atașarea și dezasamblarea ferestrelor pentru documente.
Comandarea, andocarea și libera circulație a ferestrelor pentru documente
Dacă sunt deschise mai multe fișiere, ferestrele de documente sunt prevăzute cu marcaje.
• Pentru a modifica ordinea ferestrelor pentru documente, trageți fila ferestrei într-o locație nouă din grup.
• Pentru a dezactiva (mutați sau dezactivați liber) o fereastră de document dintr-un grup de ferestre, trageți fila ferestrei din grup.
Notă. puteți selecta meniul „Window“> „Comanda“> „muta liber conținutul unei ferestre“ pentru a muta o fereastră document sau „Fereastră“> „Comanda“> „întregul conținut al ferestrelor să se miște liber“ în Photoshop pentru a muta toate casetele unui document dintr-o dată.
Notă. Dreamweaver nu acceptă atașarea și dezasamblarea ferestrelor pentru documente. Utilizați butonul "Minimizare" pentru a crea ferestre mobile sau selectați meniul "Fereastră"> "Ferestre verticale" pentru a plasa ferestrele documentului alăturate, pe verticală. Pentru mai multe informații, tastați "Windows vertical" în caseta de căutare din Dreamweaver Help. Pentru utilizatorii de Macintosh, fluxul de lucru va fi ușor diferit.
• Pentru a atașa o fereastră de document la un alt grup de ferestre, trageți fila ferestrei în acest grup.
• Pentru a crea grupuri de documente cascadate sau cu gresie, glisați fereastra în una din zonele de tragere de-a lungul marginilor de sus, de jos sau laterale ale celeilalte ferestre. De asemenea, puteți selecta un aspect pentru grup utilizând butonul Layout din bara de aplicații.
Notă. Unele programe nu acceptă această caracteristică. Cu toate acestea, programul poate conține comenzile "Cascade" sau "În apropiere" din meniul "Fereastră", permițându-vă să aranjați documentele în mod corect.
• Pentru a comuta la un alt document dintr-un grup cu file în timp ce trageți o selecție, trageți selecția în fila document pentru o perioadă scurtă de timp.
Notă. Unele programe nu acceptă această caracteristică.
în sus
Atașarea și detașarea paletelor / panourilor
Dock-ul este un set de palete / panouri sau grupuri de palete / panouri afișate împreună, cel mai adesea pe verticală.
Paletele / panourile pot fi atașate și detașate prin glisarea către sau din zona de andocare.
• Pentru a atașa o paletă / panou, glisați-o deasupra plăcii în doc și plasați-o deasupra sau dedesubtul celorlalte palete / panouri sau între ele.
• Pentru a atașa un grup de palete / panouri, trageți-l în docul din spatele barei de titlu (o bară goală unică deasupra filelor).
• Pentru a elimina o paletă / panou sau un grup de palete / panouri de pe doc, trageți-l din doc, ținându-l de fila sau bara de titlu. Puteți trage paleta / panoul într-un alt doc sau îl puteți face să plutească.
Aveți posibilitatea să vă asigurați că paletele / panourile nu umple tot spațiul din doc. Trageți marginea inferioară a docului în sus, astfel încât să nu atingă limita spațiului de lucru / mediului.
în sus
Mutarea paletelor / panourilor
La deplasarea paletelor / panourilor, se afișează zonele evidențiate de drag and drop - zonele în care puteți plasa paleta / panoul. De exemplu, puteți deplasa paleta / panoul mai sus sau mai jos în doc. Pentru a face acest lucru, glisați-l într-o zonă de dragoste albastră îngustă care este afișată deasupra celeilalte palete / panouri sau sub ea. Dacă trageți o paletă / panou într-o zonă care nu este o zonă de tragere, paleta / panoul va deveni plutitoare.
Notă. Activarea zonei de tragere depinde de poziția indicatorului mouse-ului (și nu de poziția panoului), deci dacă nu îl vedeți, încercați să mutați cursorul mouse-ului în locul unde ar trebui să fie zona de tragere.
• Pentru a muta panoul, trageți-l peste file.
• Pentru a muta un grup de panouri, trageți bara de titlu.
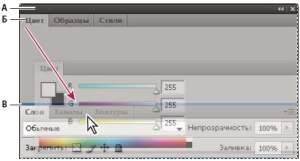
Palete / straturi
A. Bara de titlu B. Tab B. Bara de tragere
Pentru a evita fixarea paletei / panoului în timp ce vă deplasați, țineți apăsată tasta Ctrl (în Windows)
sau comanda (pe Mac OS). Pentru a anula operația, mutați paleta / panoul și apăsați tasta Esc.
în sus
Adăugarea și eliminarea paletelor / panourilor
Dacă eliminați toate paletele / panourile de pe doc, dispare. Puteți crea o stație de andocare mutând palete / panouri în colțul din dreapta al spațiului de lucru / mediului până când apare zona de tragere.
• Pentru a șterge o paletă / panou, faceți clic dreapta (Windows) sau țineți apăsată tasta "Control"
(Mac) pe fila sa și selectați "Închidere" sau scoateți-o din meniul "Fereastră".
• Pentru a adăuga o paletă / panou, selectați-o în meniul "Fereastră" și asigurați-o în locul potrivit.
în sus
Gestionarea paletelor / grupurilor de panouri
• Pentru a adăuga o paletă / un panou la un grup, trageți fila din această paletă / panou în zona de dragare selectată a grupului.
Adăugați o paletă / panou la un grup de palete / panouri.
• Pentru a modifica ordinea paletelor / panourilor din grup, glisați fila paletei / panoului într-o locație nouă din cadrul grupului.
• Pentru a elimina o paletă / panou din grup și ao face să plutească, glisați paleta / panoul dincolo de urechea sa în afara grupului.
• Pentru a muta un grup, trageți bara de titlu (zona de deasupra filelor).
în sus
Crearea unei serii de palete / panouri plutitoare
Atunci când trageți o paletă / panou din stația de andocare într-o zonă non-drag, paleta / panoul devine plutitor. Paleta / panoul plutitor poate fi plasat oriunde în spațiul de lucru / mediu.
Plutitor palete / sau palete de grup panou / panourile pot fi plasate într-un rând, în timp ce atunci când glisarea titlul rândului cel mai de sus se deplasează ca o singură unitate (panou / panouri care fac parte din doc, nu pot fi plasate sau mutate într-un rând, în acest fel).
• Pentru a crea o serie de palete / panouri plutitoare, trageți paleta / panoul dincolo de fila în zona de tragere din partea inferioară a unei alte palete / panou.
• Pentru a schimba ordinea paletelor / panourilor din rând, glisați paleta / panoul de lângă butuc în sus sau în jos.
Notă. Fila ar trebui să fie eliberată deasupra zonei subțiri de tragere între panouri / panouri și nu peste zona de tragere largă din bara de titlu.
• Pentru a îndepărta o paletă / panou sau un grup de palete / panouri de pe rând și a le face să plutească, glisați paleta / panoul dincolo de acesta, ținându-l de la ureche.
în sus
Schimbarea dimensiunii paletelor / panourilor
• Pentru a restrânge sau a extinde o paletă / panou, un grup de palete / panouri sau o serie de palete / panouri, faceți dublu clic pe fila. De asemenea, puteți să faceți clic pe zona tab-ului o dată (spațiu gol de lângă file).
• Pentru a modifica dimensiunea paletei / panoului, trageți fiecare parte a acesteia. Dimensiunea unora
palete / panouri, cum ar fi paleta de culori din Photoshop, nu pot fi modificate în acest fel.
în sus
Colapsul și desfășurarea icoanelor de panou
Pentru a reduce aglomerarea spațiului de lucru / mediului, puteți restrânge paletele / panourile în pictograme. În unele cazuri, paletele / panourile sunt restrânse în icoane în spațiul de lucru / mediu implicit.
Pentru a restrânge sau a extinde toate paletele / panourile de andocare, faceți clic pe săgeata dublă din partea de sus.
• Pentru a extinde pictograma unei singure palete / panouri, faceți clic pe aceasta.
• Pentru a modifica dimensiunea pictogramelor paletei / panoului astfel încât să fie vizibile numai pictogramele (fără subtitrări), schimbați lățimea docului până când textul dispare. Pentru a restabili textul, măriți lățimea docului.
• Pentru a restrânge paleta / panoul extins într-o pictogramă, faceți clic pe fila, pictograma sau săgeata dublă din bara de titlu.
În unele aplicații, dacă selectați opțiunea "Deschiderea automată a paletelor din
icoane "din secțiunea" Interfață "sau în setările ferestrei" Setări de interfață "
utilizator ", atunci paleta / panoul extins va fi minimalizat automat făcând clic în afara acestuia.
• Pentru a adăuga o paletă / panou plutitoare sau grup paleta / panouri din pictogramele de andocare, trageți-l în prin (paleta / panou prăbușit automat la pictograme când sunt adăugate la o pictogramă doc) filă sau bara de titlu.
• Pentru a muta o pictogramă paletă / panou (sau un grup de pictograme paletă / panou), trageți pictograma.
Icoane paleta / panou poate fi tras în sus și în jos într-o singură stație de andocare, în alte docuri (în cazul în care acestea apar în stilul care palete de andocare / panouri), sau în afara docului (în cazul în care acestea apar ca plutitoare, palete extinse / panouri).
în sus
Salvarea și comutarea spațiilor de lucru / medii
Dacă dimensiunea și poziția actuală a panourilor sunt salvate ca spațiu de lucru / mediu, spațiul de lucru poate fi restaurat mai târziu, chiar dacă anumite palete / panouri au fost mutate sau închise. Numele spațiilor de lucru salvate / medii sunt afișate în comutatorul spațiu de lucru / media din panoul de aplicații.
În Photoshop, mediul de lucru salvat poate include anumite seturi de comenzi rapide de la tastatură și meniuri.
în sus
Salvarea unui spațiu de lucru personalizat / mediu 1
2 Introduceți numele spațiului de lucru / mediului.
3 (În Photoshop, aplicații InDesign) În meniul "Remember" / "Capture", setați parametrii necesari.
Poziția paletei Salvează aspectul actual al panourilor (numai în InDesign).
Combinări de taste Salvează setul actual de combinații de taste (numai pentru Photoshop).
Meniu sau setări personalizate ale meniului Salvează setul curent de meniuri.
în sus
Afișarea spațiilor de lucru / medii și comutarea între acestea
❖ Selectați spațiul de lucru / mediul în spațiul de lucru / comutatorul media din panoul de aplicații.
În Photoshop, între diferitele stiluri ale mediului de lucru, puteți comuta rapid utilizând comenzile rapide de la tastatură.
în sus
Eliminarea unui spațiu de lucru personalizat / mediu
Notă. În Dreamweaver, "Designer" este mediul de lucru implicit.
În Photoshop, mediul de lucru este afișat automat în ordinea utilizată la ultima pornire. Cu toate acestea, puteți restaura locația originală (salvată) a panourilor.
• Pentru a restaura un mediu de lucru separat, selectați Fereastră> Mediu de lucru> Resetați numele lucrării.
• Pentru a restaura toate mediile de lucru instalate cu Photoshop, faceți clic pe Restore Desktop Defaults din setările de interfață.
Puteți reordona mediul de lucru în bara de aplicații trăgând.
în sus
Activați pictogramele color
În mod implicit, Dreamweaver CS4 și versiunile ulterioare utilizează pictogramele alb-negru care devin colorate când plasați cursorul mouse-ului peste ele. Puteți face ca pictogramele să fie colorate, astfel încât să nu fie necesar să le indicați de fiecare dată.
❖ Faceți una dintre următoarele acțiuni:
Articole similare
Trimiteți-le prietenilor: