FinalDraft - cel mai popular program pentru scrierea de scripturi. Cele mai populare în Hollywood. Din păcate, în industria de film interne de dragoste universal FinalDraft nu a primit. Alegerea software-ului specializat este o sarcină îndepărtată, deoarece comoditatea de a lucra cu instrumentul determină în multe feluri rezultatul.
Articolul descrie lucrarea cu FinalDraft versiunea 8 bazată pe Windows 7. În plus, sunt luate în considerare setările principale și adaptarea programului pentru lucrul cu textul chirilic.
Procesul de instalare a programului este de neimaginat și nu este nevoie să îl descriem. Rețineți doar că pentru a vă familiariza cu versiunea demo FinalDraft este furnizat. Există implementări atât pentru platforma Windows, cât și pentru Mac.
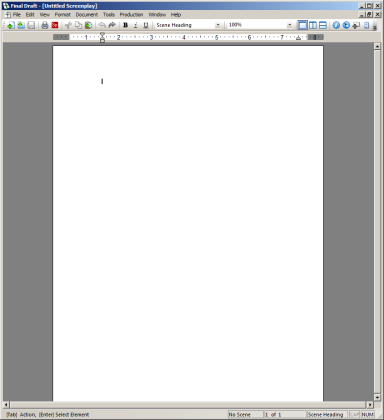
Fereastra principală a programului FinalDraft
În partea de jos a ferestrei principale există un StatusBar (Bară de stare) în care utilizatorul este informat despre posibilele acțiuni și starea actuală a documentului.
Radierea orizontală este utilizată pentru a alinia textul, însă nu se recomandă utilizarea acestuia. Reglarea indenturilor este mai corectă prin fereastra de parametri, discutată mai jos.
FinalDraft oferă suficiente setări pentru ca scriptul să fie proiectat în funcție de cerințele clientului. Programul acceptă, de asemenea, motorul șablon, care vă permite să salvați toate setările într-un singur fișier. Numărul de șabloane nu este limitat.
Mai întâi, a înființat programul FinalDraft pentru a lucra cu limba chirilică.
Motivul pentru nepopularitatea lui FinalDraft în scriitorii scripturilor interne, cel mai probabil, a fost incapacitatea de a lucra cu simbolurile chirilice. Problema este că, în timpul instalării programului în sistem, este stabilit subgrupul de fonturiCourierFinalDraft care este utilizat în mod implicit. Fonturile din acest subgrup nu acceptă chirilic, însă dacă specificați fontul "corect" în setările programului, FinalDraft va vorbi cu bucurie în limba rusă.
Deci, după rularea programului se va efectua Format de comandă -> Elemente ... În fereastra care apare (. Figura 04) se deplasează în butonul fila FONT SetFont împinge ... Următorul în listă, selectați un font care acceptă alfabetul chirilic, de exemplu, CourierNew și confirmați selecția cu OK. Așadar, am indicat că fontul CourierNew va fi utilizat pentru blocul SceneHeading (Descrierea scenei). Cum să Plant, script-ul foloseste doar un singur font, astfel încât în aceeași fereastră, faceți clic pe butonul ApplyFont / SizetoallElements, ceea ce spune programul pentru a utiliza fontul selectat pentru toate blocurile de script.
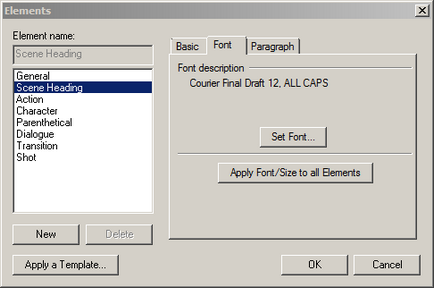
În fereastra Elemente, indicele blocurilor de script sunt setate în fila Paragraf (Imaginea 05):
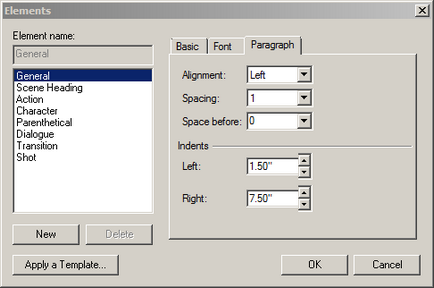
Acum, setările programului trebuie salvate într-un șablon separat. Șabloanele de șabloane finale sunt stocate în directorul c: \ Program Files (x86) \ Final Draft 8 \ Stationery \
Executați comanda File -> Save As ... În caseta "File name" apare în Enter ScreenplayCyryllic, și în "File Type", selectați «Final de Proiect Format (* .fdxt)» și salvați fișierul șablon.
Pentru a crea un nou document cu suport chirilic, este suficient să executați comanda File -> NewfromStationery ... și să selectați ScreenplayCyryllic din listă:
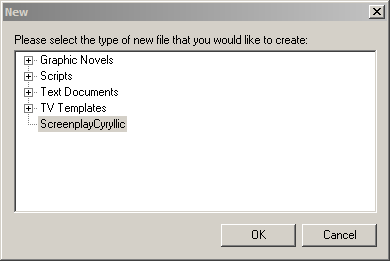
Șablonul utilizat pentru a crea ultimul document nou va fi utilizat în mod implicit. Ie executând fișierul -> NewfromStationery ... și selectând din lista ScreenplayCyrillic, specificați că șablonul va fi folosit de fiecare dată pentru documentele nou create.
De asemenea, puteți aplica șablonul unui document deja deschis. Pentru aceasta, executați comanda Format -> Elemente ... și folosiți butonul Aplicați un șablon ... pentru a specifica șablonul cerut (Figura 04).
În aplicația FinalDraft, tehnologia SmartType este implementată (Smart Input), ceea ce simplifică mult tastarea și, într-o mică măsură, distrage atenția scriitorului. Avantajul utilizării SmartType este de a solicita și tasta automat (cu confirmarea utilizatorului) cuvintele cheie utilizate în textul scriptului. Cuvintele cheie includ numele locațiilor, momentele de acțiune, numele eroilor etc.
Înregistrarea cuvintelor cheie poate fi efectuată în două moduri - în timp ce scrieți scenariul sau introducându-i în parametrii documentului individual.
Pentru a înregistra cuvinte cheie, executați comanda Document-> SmartType ... Fereastra SmartType (Figura 07) constă din tab-uri, în fiecare dintre care sunt înregistrate cuvinte pentru un anumit bloc de scripturi.
Înregistrarea cuvintelor cheie
În cazul creării șablonului de informații este introdus în fila Extension (Actualizare), SceneIntros (Scene de tip), Times (Ora zi) și tranziții (tranziții), celelalte file - caracterele (Heroes) și locațiile (scena Place) - sunt unice pentru fiecare scenariu, astfel încât trebuie să fie completate pentru un anumit document.
Scopul și descrierea abrevierilor folosite în scrierea scenariului pot fi găsite în manual. Smirnovoy "Format layout script."
După înregistrarea cuvintelor cheie, salvați șablonul cu noile setări. Puteți descărca șablonul ScreenplayCyryllic deja pregătit aici (specificați linkul).
Structura scenariului
Înainte de a scrie un script, de regulă, creați structura sa. unde se determină scenele și ordinea lor. În FinalDraft pentru această funcționalitate sunt furnizate IndexCards (Maps).
Există o hartă separată pentru fiecare scenă. Harta are un titlu care se potrivește cu titlul scenei și o descriere. Puteți adăuga un card cu comanda Document -> InsertNewScene sau prin intermediul butonului. amplasat pe panoul standard (Figura 02). În funcție de sarcini, cardurile pot fi marcate cu culori. Puteți specifica culoarea dorită din meniul contextual al hărții sau din fereastra SceneProperties.
În lucrul cu hărți există două moduri: hărți adnotate și mod script.
În modul de hărți adnotate (View -> IndexCard-Summary) este convenabil să lucrați în stadiul inițial, când se formează structura scriptului.
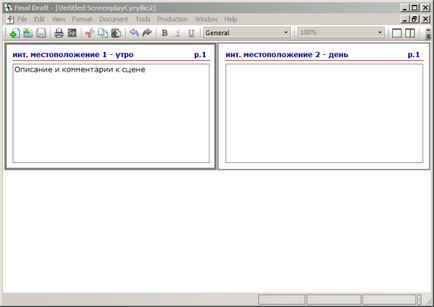
Modul hărți adnotat
După crearea hărților și trecerea la script (View -> PageView), titlul scenelor va fi adăugat automat textului, menținându-și ordinea. Rezumatul nu intră în textul scenariului. Dar dacă executați comanda Document -> SendtoScript, atunci descrierea scenei va cădea în text.
Lista de scene este afișată și în fereastra Navigator, în timp ce textul adnotărilor poate fi citit și, dacă este necesar, modificat, în fereastra SceneProperties.
Modul de hărți scenariu (View -> IndexCard-Script) este convenabil atunci când structura principală a script-ului este deja creată și trebuie doar să modificați succesiunea scenelor. Hărțile pot fi mutate cu un mouse, ceea ce simplifică foarte mult lucrul cu ele
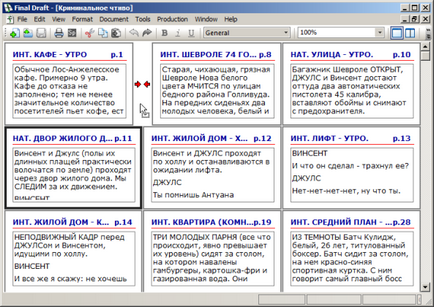
Scenariu Mapping Mode
Tastarea textului
Dezvoltatorii oferă o funcționalitate convenabilă pentru tastarea rapidă și confortabilă. Abordarea propusă este de a efectua formatarea textului de îndată ce este tastat, fără a vă lua mâinile de pe tastatură. O condiție prealabilă este posesia unei metode orb de imprimare, deoarece numai în acest caz va fi posibil să se evalueze confortul de lucru în program.
Formatarea se face folosind două taste - Tab și Enter. Să luăm în considerare un exemplu concret.
După crearea unui nou document, blocul SceneHeading este activ, acest lucru este informat de StatusBar și de lista SetElement de pe panoul standard. Introduceți litera "și". Apare imediat opțiunea de completare automată (o setăm în stadiul de setare a programului)
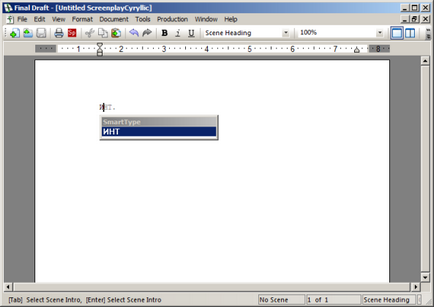
Pentru a confirma înregistrarea, apăsați Tab. Introduceți locația scenei. Deoarece ultima frază din document nu este încă înregistrată, autocompletarea nu este oferită. Pentru a specifica un timp de acțiune, apăsați din nou Tab
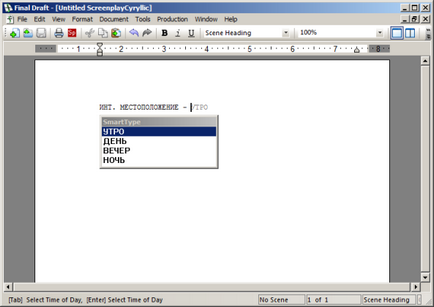
Aici puteți continua tastarea timpului de acțiune sau selectați opțiunea dorită. Confirmați cu Enter.
Acum, blocul Acțiune este cel curent. Introduceți textul. Prima literă va fi tastată automat în majuscule. Apăsați pe Tab pentru a finaliza descrierea și a merge la paragraful următor. O a doua apăsare a tabului va face ca blocul să fie blocat.
Introduceți numele eroului. Apăsați pe Tab pentru a introduce o notă, Enter pentru a merge la replică. La intrarea următoare a unui nume al eroului va fi oferită varianta de completare automată.
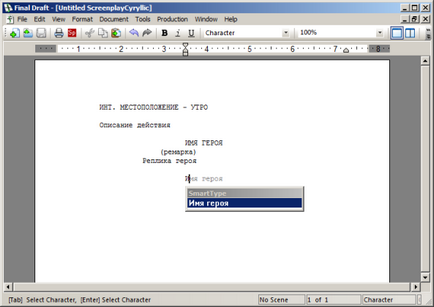
Faceți dublu clic pe Enter pentru a selecta blocul dorit
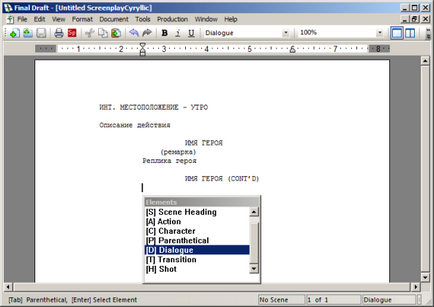
FinalDraft oferă o alternativă la dubla apăsare Enter - combinația dintre tastele numerice și Ctrl. Informații detaliate pot fi găsite în documentația oficială.
La prima vedere, munca din program poate părea complicată și confuză. Dar nu este așa. Adaptarea are loc după prima pagină a textului introdus.
Foaia de acoperire
După cum puteți vedea deja, în textul principal al scriptului nu există o pagină de titlu. În FinalDraft, acesta este prezentat ca o entitate separată. Pentru ao deschide, executați comanda Document -> TitlePage sau faceți clic pe butonul. amplasat pe panoul standard (Figura 02).
Când imprimați un script pentru imprimare, pagina de titlu este ignorată în mod implicit. Pentru a corecta această situație, opțiunea Includetitlepage din fereastra de tipărire PrintScript va ajuta
Spre deosebire de exportul în format pdf, în cazul formatelor * .txt, * .rtf, pagina de titlu nu intră în documentul final.
FinalDraft este un program excelent pentru dezvoltarea scripturilor. Experimentați scenaristii, ea oferă o gamă largă de setări și funcționalitate atentă, iar pentru utilizatorii începători - abilitatea de a scrie un script fără o cunoaștere aprofundată a regulilor pentru designul său. Ca o confirmare a acestui program este folosită în mod activ de scriitori de la Hollywood, printre care Tom Hanks, Oliver Stone, James Cameron și alții.
Cu toate acestea, FinalDraft este inerent într-o serie de deficiențe:
- În ciuda lansării celei de-a opta versiuni, este dificil să denumiți interfața programului intuitivă.
- Dezvoltatorii încă nu "ghicesc" că scripturile sunt scrise nu numai în limba engleză. Prin urmare, lipsa posibilității de verificare ortografică a textelor chirilice, incapacitatea de a exporta în mod corespunzător în formate pdf și rtf etc.
- Costul ridicat al programului.
Articole similare
Trimiteți-le prietenilor: