Crearea propriului logo în Adobe After Effects utilizând un șablon
Repet că folosirea șabloanelor este cel mai simplu mod de a vă face propriul titlu, protectorul de ecran sau complot mai complicat: de exemplu, un album foto.
De multe ori, pentru a face propriul film, ne-ar dori să termine titrului său spectaculos: „mantuiala Studio John Doe“, de exemplu. Sau, dimpotrivă, filmul nu pornește titrului de text nepretentios, și pleacă zashibatelskoy vezzhayusche-saver în stilul "The Matrix" sau "Transformers": "VasyaPupkin Studio este.".
Un număr suficient de șabloane produse, de exemplu, de VideoHive, vă permite să creați un logo pentru fiecare gust, culoare și stil al filmului dvs.
Acum vom lua în considerare una dintre modalitățile de a crea un astfel de siglă de logo. Iată un exemplu:
Important: Am făcut în mod special acest cuvânt o umbră, deoarece este executată ca o inscripție albă și pe un fundal alb al forumului pur și simplu nu va fi vizibilă.
Logo în proiect este conceput ca un fișier de imagine vectorială cu .AI (astfel de formate lucrează de obicei în programul Adobe Illustrator). Cu toate acestea, deoarece After Effects este și software de la Adobe, înțelege perfect fișierele .AI. Cu toate acestea, puteți și nu deranjez cu imaginea vectorială, și de a face logo-ul în orice format care acceptă un canal alfa (transparență): de exemplu, în .PSD (acest lucru - fișier obișnuit Photoshop), sau .PNG - Portable Network Graphic, de asemenea, sprijină transparența) .
Deși nu am nicio sarcină aici pentru a explica cum să creați un fișier .PNG în Photoshop cu o inscripție pe un fundal transparent, probabil că va trebui să fie dat un curs scurt pentru producerea unui astfel de logo. Personal, mi-am făcut propriul logo pentru acest exemplu în acest fel.
1. Deschis în logo-ul original Photoshop, preluat direct din folderul proiectului:
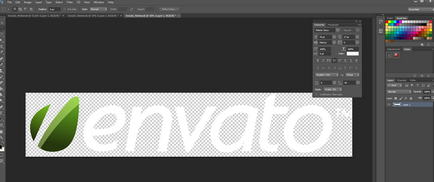
2. Am selectat radioul și a șters cuvântul Envato și în locul lui a tipărit un text simplu:
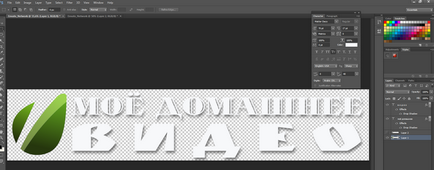
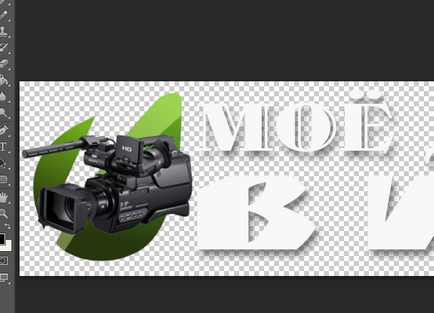
4. Salvați ca File-Save As. (Salvați ca.) Imagine în format .PNG. Numele fișierului care trebuie salvat poate fi orice. Principalul lucru nu este să uităm unde l-am salvat.
Acum deschidem proiectul în sine. În dosarul acestui proiect există deja două opțiuni: normale, numite LIGHT STREAKS și al doilea, cu adăugarea în titlu: LIGHT STREAKS-PRERENDERED. Dacă doriți să schimbați nu numai logo-ul, ci și particulele, stelele, atunci trebuie să deschideți un proiect obișnuit. Trebuie reținut faptul că toate aceste starlets nu sunt întotdeauna făcute de instrumentele obișnuite ale After Effects. dar plug-in-uri terță parte (de exemplu, Trapcode Particular sau Optical Flares), care este posibil să nu fie în calculatorul dvs. De vreme ce ne-am propus să schimbăm doar sigla, vom deschide cea de-a doua opțiune, deja pre-citită. În această versiune a proiectului, toate frumoasele nu sunt plug-inuri cu efect, ci sub formă de imagini gata făcute cu un canal alfa în format .mov. Prin urmare, lucrul cu un astfel de proiect va fi incomparabil mai ușor: pluginurile de tip Particular necesită o cantitate foarte mare de resurse de mașină.
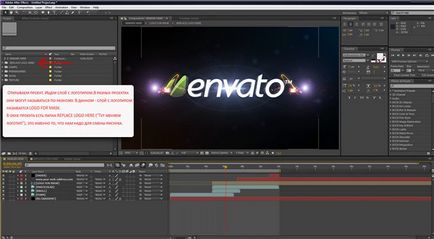
Deoarece deja avem propriul logo, sarcina noastră, în general, este simplă: înlocuirea logo-ului existent cu al nostru. Există mai multe moduri de a face acest lucru. Cele mai simple - Înlocuirea filmelor (traducere brută și foarte liberă: loc în loc de acest element unele altele). Gasim acest logo in dosarele proiectului. Aici se numeste Envato Network.a i:
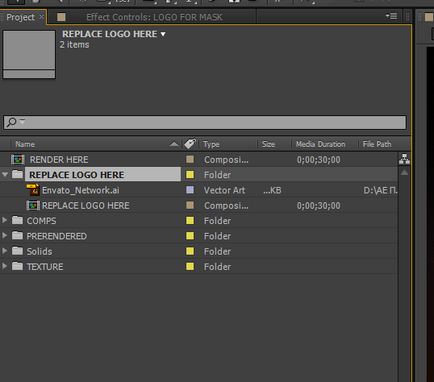
Dacă faceți clic dreapta pe numele fișierului, apare un meniu pop-up. Trebuie să găsim următoarele rânduri în acest meniu: Înlocuire filme - fișier:
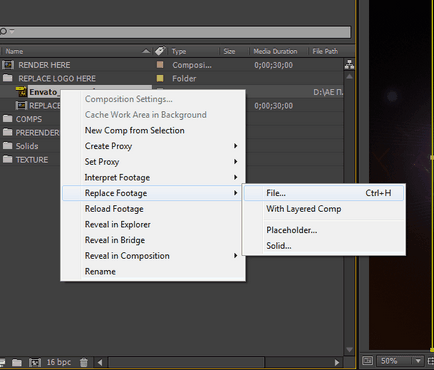
Dacă selectați această opțiune, se deschide Exploratorul. În acest explorator căutăm un fișier de logo care a fost făcut cu puțin timp înainte în Photoshop și dați clic pe el. Ca rezultat, dosarul din proiect se va schimba: a fost Envato, a devenit - nostru:

Sigla a intrat în loc, dar nu a fost corect dimensionată. Acest lucru se poate întâmpla dacă logo-ul pe care l-am făcut este diferit în raport cu originalul. Nu este înfricoșător, zoomim logo-ul la proporțiile dorite. Pentru aceasta, pe linia de timp de mai jos selectați stratul cu sigla și căutați parametrul Transformare. și în ea - Scala:
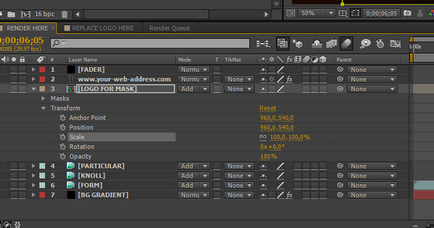
La Scala setare acorde o atenție la pictograma „link-ul de lanț“ (în captura de ecran este o legătură marcată cu săgeți). Dacă această legătură este, atunci când schimbă un parametru scală (de exemplu, dominant, al doilea tsyfirka), lățimea modelului se va schimba, de asemenea, în mod proporțional. Și trebuie să reducem numai înălțimea, lăsând neatinsă lățimea. Pentru a face acest lucru, eliminăm acest link dând clic pe el. Acum putem schimba doar înălțimea logo-ului:

După cum se poate vedea, logo-ul nostru sa dovedit a fi ceva mai mare decât originalul și ușor suprapune acest strat de text. Nu vă faceți griji, vom pune puțin acest strat. Extindeți acest strat făcând clic pe triunghiul de lângă numele stratului și căutați parametrul Position:
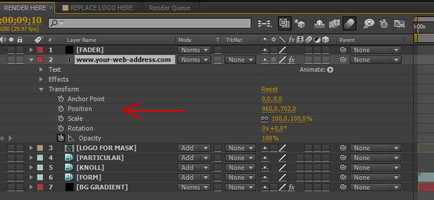
În acest rând, la numerele din dreapta-galben: prima - poziția orizontală, a doua - de-a lungul verticalei. schimbați poziția vertical și omiteți textul puțin mai jos. Totul, acum el a intrat. Rămâne să înlocuiți acest text cu propriul dvs. De două ori faceți rapid clic pe litera T în partea stângă a numelui stratului de text. Stratul va fi evidențiat. Acum puteți să introduceți textul în loc de ceea ce a fost:
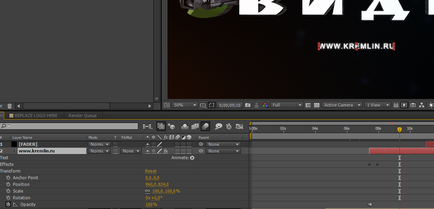
Verificăm proiectul rezultat mutând cursorul pe cronologie. Dacă suntem mulțumiți, rămâne să trimiteți proiectul nostru la modulul de ieșire din fișier cu comanda Composition-Add To Render Queue:
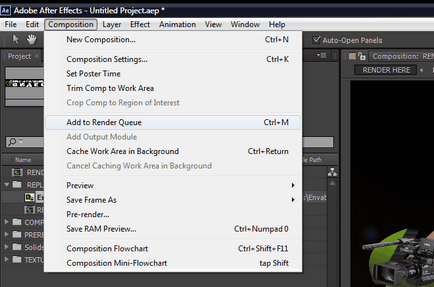
Trimiteți-le prietenilor: